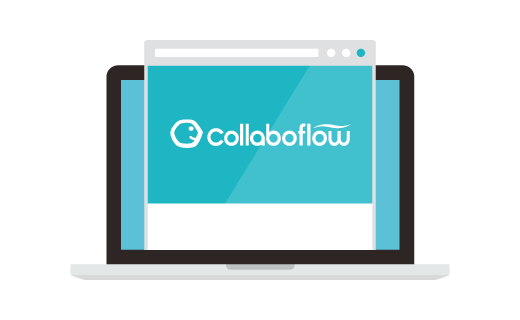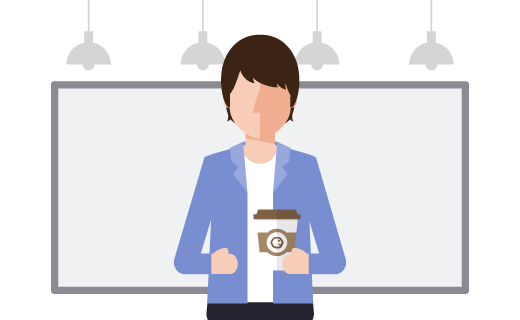この記事の目次

フォームとは、申し込みやアンケートなど、ユーザーの入力を受け付けて内容を収集するページです。Googleフォームは、誰でも手軽に使えるフォームとして知られています。今回の記事は、Googleフォームの作り方や活用例、カスタマイズ方法について解説します。
Googleフォームとは
Googleフォームは、Googleでのサービスとして提供されているフォーム作成ツールです。無料で使える手軽さと、集計や分析までサポートしてくれる機能で多くの人に活用されています。
最初に、Googleフォームの概要について確認しましょう。
Googleフォームとは
Googleフォームは、登録すれば誰でも無料で使うことのできるフォーム作成ツールです。
対象者の入力を受け付けるフォームページを素早く簡単に作成できます。さらに、無料でありながら回答の集計や分析についてアシストする機能を持っています。
フォームの回答にはGoogleアカウントを必要とせず、回答を求める際のハードルが低い点も特徴です。
これらの利点からGoogleフォームは広く活用されています。
Googleフォームの主な使い方・用途
Googleフォームは、アンケートや問い合わせ、キャンペーンの申し込みなどさまざまな用途で利用できます。
パソコンでもタブレットやスマートフォンからでも利用可能であり、回答だけでなく作成のときのプラットフォームも選びません。また、HTMLなどの専門的な知識がなくても作成できる点も魅力です。
作成したGoogleフォームは、そのままWebページに組み込めます。用途に応じた活用ができるでしょう。
Googleフォームを使うメリット
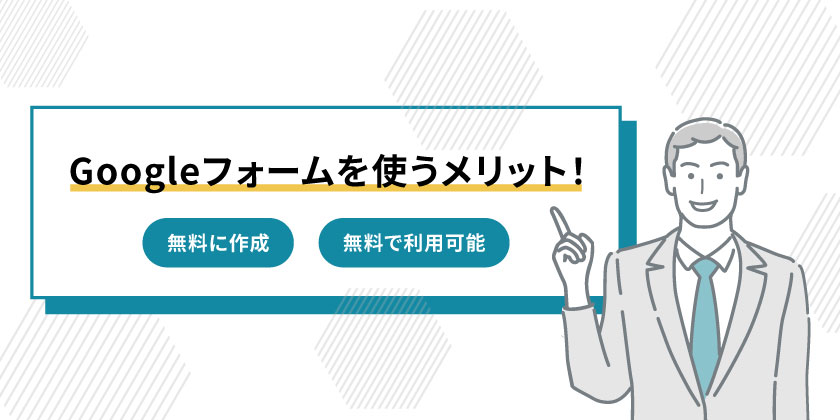
Googleフォームが人気である理由は、単にGoogleが普及しているからではありません。その背景には多くのメリットの存在があります。
Googleフォームの利便性と、ユーザーに選ばれる理由を知っておきましょう。
基本的に無料で使用できる
Googleフォームは、全機能を無料で利用できます。このため、企業だけでなく、個人事業主や教育機関、NPOなどさまざまな団体が多くの目的で利用しています。
さらに回答の集計やデータの分析も無料です。全機能を無料で利用でき、面倒なサブスクリプションの申し込みが必要ありません。
Googleアカウントを持っていれば、誰でも利用できます。
簡単に、素早く作成できる
Googleフォームは、ブラウザ上で作ることができます。ネット環境さえ整っていればすぐに作成できるでしょう。
パソコンでもタブレットでもスマートフォンでも関係なく利用可能です。
さらに、Googleフォームには、顧客向けアンケートや注文受付、イベントの出欠確認など用途に応じたテンプレートが多数用意されています。これらにより、目的のフォームを素早く作成できます。
複数人と共有しながら共同編集が可能
Googleフォームは、複数アカウントからの同時編集に対応しています。大規模アンケートも、パートごとに作成者をわけて同時並行で編集できます。
複数人で使用できるためグループウェアとしての機能もあると言えます。
共同編集の設定は、該当のフォームにユーザー名あるいはメールアドレスを追加するだけで済みます。さらに、アクセス権限の変更や、別のユーザーの追加を禁止するなどの設定もできるため、共同編集でもセキュリティがおろそかにはなりません。
スマホからでもPCからでも利用できる
Googleフォームはブラウザからのレスポンシブデザインを採用しており、スマートフォンからでも作成、回答が可能です。入力フォームのレイアウトがデバイスによって崩れる心配はありません。
このため、回答を気軽に求められ、高い回答率が期待できます。
デバイスフリーであり、アンケート対象者の環境に合わせ別ページを用意する手間がかかりません。短時間での入力フォームの作成と実装が可能です。
回答が自動集計される
Googleフォームは、募集された回答が自動で集計される点でも優れています。データは簡単に棒グラフや円グラフの形で可視化されます。
手間のかかる集計作業が不要で、基本的なデータ表示は即時に行えます。集めたデータをすぐ分析したり、時間経過によるデータの変動を追跡したりも簡単です。
回答データはリアルタイムで更新されるため、即時性に優れ、速やかな意思決定が求められるケースにも向いています。
また収集したデータをグラフとしてデータ化できるため、データ化するための再編集の手間なども削減することができます。
Googleフォームを使うデメリット
Googleフォームは非常に利便性の高いものの、いくつかのデメリットや対応していない機能があります。Googleフォームを使うときはデメリットを納得した上で使いましょう。
デザインの自由度が少ない
Googleフォームはヘッダーと質問、回答部分というシンプルなつくりをしています。ヘッダの画像については自分で撮影した画像や編集した画像を挿入できますが、フォームのレイアウトやデザインという点での自由度がかなり低いといえます。
特に、デザイン性の高いWebページにGoogleフォームを埋め込むと、違和感のあるレイアウトになる場合があります。
郵便番号からの住所自動入力に対応していない
住所氏名の入力を求めるとき、郵便番号から住所データの一部を自動読み込みするフォームが多くあります。しかし、Googleフォームは郵便番号による住所の自動入力には対応していません。(2023年11月時点)
近年の問い合わせフォームでは郵便番号による自動入力が一般的で、自動入力がないと違和感を感じるユーザーも多いでしょう。
Googleフォームをユーザー登録や商品の購入申し込みの窓口にしている場合、郵便番号からの自動入力ができない点はデメリットといえます。
問い合わせの自動対応はできない
Googleフォームには問い合わせや入力に対しての自動対応の機能がありません。
問い合わせに対してサンクスメールを送信しその後のやり取りのプラットフォームを提供する、というような高度な問い合わせ対応には向いていない点を留意しましょう。
外部システムとの連携が困難
Googleフォームは外部システムとの連携が難しくなっています。
近年は営業支援ツール(SFA)や顧客管理システム(CRM)により、問い合わせの情報だけでなくやり取りの一連の手順を自動化したり紐づけたりして記録や管理できるツールが多くあります。しかし、Googleフォームからそうしたシステムに自動でデータを流すことは困難です。
Googleフォームの入力情報はGoogleスプレッドシートに反映されるため、スプレッドシートと支援ツール、管理ツールとを連携させる必要があります。
Googleフォームの基本的な作り方
Googleフォームは、ブラウザから簡単に作成できます。シンプルなものでよければ、必要事項の入力だけで済み、マニュアルの参照もほとんど必要ありません。ここからは、Googleフォームの基本的な作り方を紹介します。
アカウントの作成
Googleフォームを利用するには、Googleアカウントが必要です。アカウントを持っていない場合は、Googleアカウントの作成を行いましょう。
Googleアカウントの作成については、以下を参照してください。
⇒Google アカウントの作成 – Google アカウント ヘルプ
アカウントを作成したら、Googleのトップページにある「Googleアプリ」から「フォーム」を選択します。Googleドライブにアクセスし、「新規」ボタンから「Googleフォーム」を選択する方法でも、新規作成できます。

テンプレートの選択
Googleフォームには、多くのテンプレートが用意されています。2023年11月時点では「パーソナル」、「仕事」、「教育」のカテゴリーに分かれて合計17個のテンプレートがあります。
テンプレートの中に作りたいフォームと似た形式があれば、テンプレートを基にフォームの作成を進めましょう。
テンプレートを使用せず最初から作りたい場合は「空白のフォーム」を選択しましょう。
パーツの選択
テンプレートを選択したら、フォーム名を設定します。
新規作成したフォームには質問を入力する場所が1つしかありません。質問を追加したいときは、「パーツの選択」から追加します。追加できるものは、質問、画像、動画、タイトルや説明、さらに新しいセクションです。質問は、新しく追加するだけでなくインポートも可能です。
セクションは、質問の大きなまとまりで、入力フォームの内容をいくつかの括りに分割したい場合に使います。
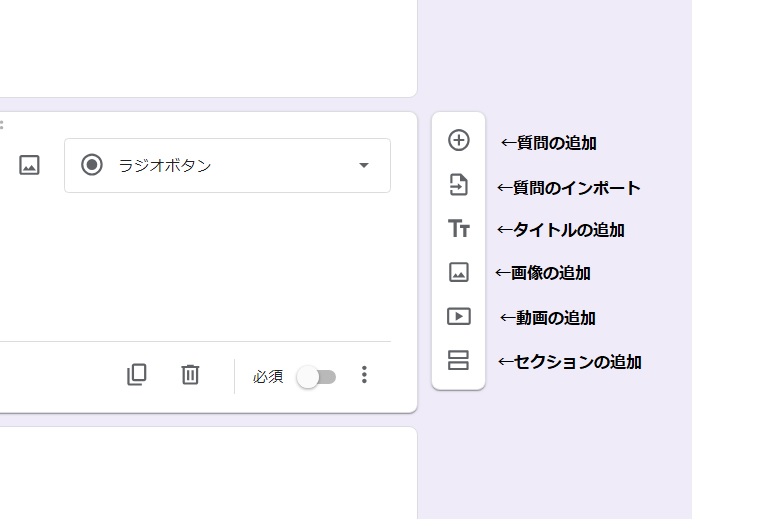
パーツの種類について
パーツは、Googleフォームの基本である質問を記入するものと、動画や画像を挿入するものがあります。
質問のためのパーツは、記述式や段落式も選択可能です。選択式の質問では、解答用にラジオボタン、チェックボタン、プルダウンメニューが選択できます。縦横の行、列に解答を配置するグリッド式の選択肢も選べます。日付を入力するためのパーツや、時刻を入力するパーツも利用可能です。
設問や選択肢の作成
設問は、テキストで記入します。また、文章に画像を添えることも可能です。
回答形式は変更でき、記述式や段落式に加え、ラジオボタンやチェックボタンなどから選べます。グリッド式の回答欄の作成にも対応しています。また、スライドバーにより定められた数値で選ぶ回答(0を一番悪い、とし、5を最高評価とするような答え方)も可能です。
設問や質問は、これまでに作成したフォームからインポートでき、過去のフォームから再編集も可能です。
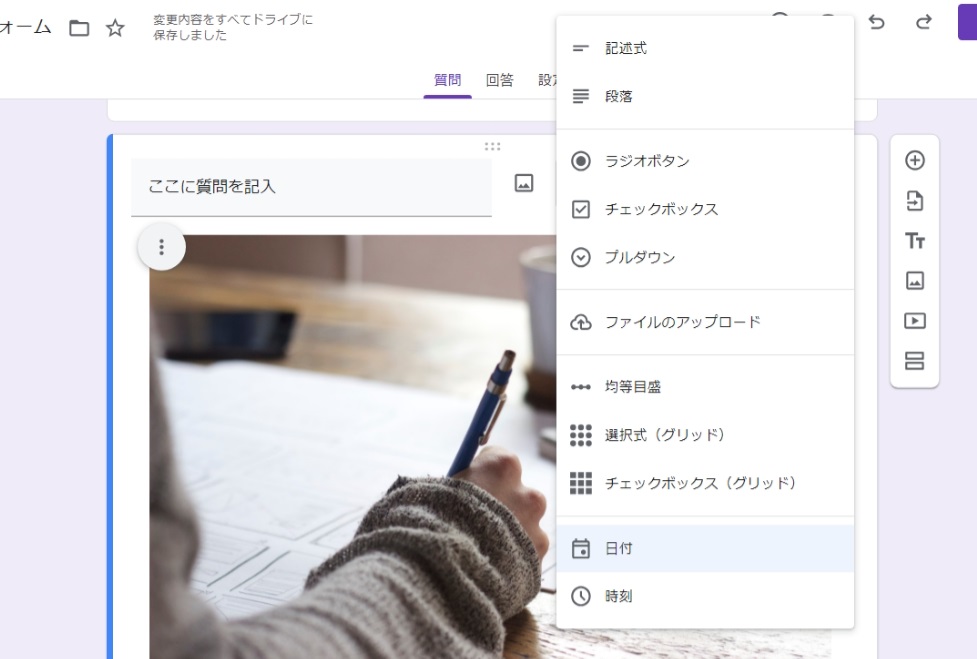
デザイン設定
フォーム全体のデザインの設定は、画面上部にある「テーマをカスタマイズ」のボタンから行います。
このボタンはパレットボタンと呼ばれ、ヘッダー画像や背景の色、さらに質問などのフォントを一括指定できるボタンです。フォーム全体の色合いを変えたり、フォントを見やすいものに変えたい場合に有効です。
ただし、あまり細かい設定はできません。「Googleフォームで作ったもの」という印象を覆すほどのデザイン設定は難しいといえます。

プレビューの確認
プレビューボタンから、実際に回答者からフォームがどのように見えるかを確認できます。
プレビューは作業途中でも可能です。画像を挿入したり動画を配置したりするときは、回答者からの見え方を随時確認すると見にくさを防げます。
また、フォーム全体の雰囲気を確認したい場合にも活用できるでしょう。
プレビューで回答をすると結果に反映されるため、テスト的なデータの収集にも利用できます。

公開設定
フォーム上部の「設定」タブでは、実際にフォームを公開する際のさまざまな設定を決定できます。
フォームをメールまたはリンクで共有するか、テスト形式にしてフィードバックをかけるかどうか、回答者のメールアドレスを収集するか、などを設定可能です。また、回答の保護方法や記録するスプレッドシートの設定もここで行います。
これらの設定はアンケートの実施方法や質問のタイプに合わせてカスタマイズされます。
Googleフォームの応用的な使い方
Googleフォームの機能を充分に把握すると、質問の形式や回答による設問の分岐、フィードバックなどさまざまな使い方ができます。ここからは、Googleフォームの機能を活用した応用的な使い方について解説します。
多様な回答形式
Googleフォームの主な機能は質問や設問に対する回答の収集です。
Googleフォームでは、設問に対する回答の形式を記述式と選択式から選べます。
記述式は、短文で回答するための記述フォームと長文での回答が可能な段落式のフォームから選択可能です。
選択式の回答はさらに多彩で、単一回答のラジオボタンと複数回答が可能なチェックボックスが用意されています。チェックボックスでは3つ以内というような上限付きの複数回答も設定できます。回答の選択肢をグリッド形式にしたり、均等目盛りによる段階評価にも対応しています。
質問による分岐の設定
Googleフォームでは、質問の回答に応じて表示する設問を分岐させることができます。
分岐をしたいときは、分岐する質問を別のセクションで作成する必要があります。例えば、「犬が好きか、猫が好きか、その他か」という質問に対し、犬が好きと答えた人にはセクション1、猫が好きと答えた人にはセクション2、その他と答えた人には順に次のセクションに進む設定です。
こうした分岐の設定により、不要な質問を回避しつつユーザーごとに特化した情報収集ができます。
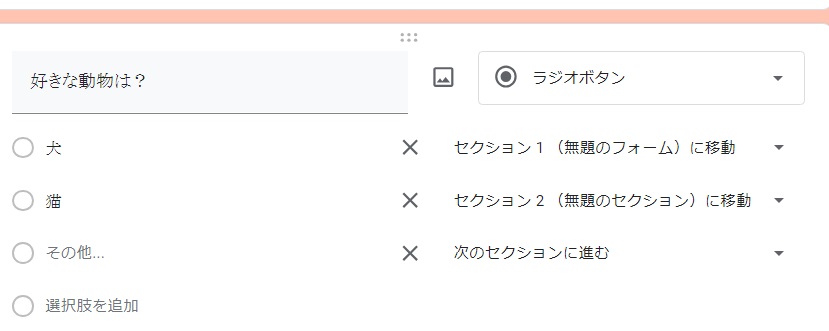
共有範囲を設定
作成したGoogleフォームは、メールやリンク、URLの埋め込みなど多様な方法で発信できます。フェイスブックやX(旧Twitter)への埋め込みも可能です。
回答者はリンクにより共有を行います。加えて、フォームの編集や回答の閲覧についても共有設定が可能です。フォームは特定のユーザーやグループと共有でき、編集権限や回答の閲覧権限の限定にも対応しています。
質問のランダム表示
Googleフォームでは、質問の回答の選択肢について、ランダムに表示する設定があります。チェックボックスやラジオボタン、プルダウンによる回答形式を選んでいるときに適用されます。テスト形式のフォームなどでは特に有効です。
英単語の暗記用の確認テストのような使い方の場合、回答するたびに表示順がランダムに変化する設定は特に役に立つでしょう。
また、アンケートで選択肢の順番に意図を感じさせたくない際も、ランダム表示機能が向いています。
回答へのフィードバック設定
Googleフォームには、回答に対してのフィードバックを表示する機能があります。
例えば、リモート授業の映像視聴後に確認テストを行う場合、回答者の点数を回答者へ表示できます。
フィードバックは正解に対するもの、不正解に対するものをそれぞれ設定可能です。回答結果の分析情報を参照して、間違いの多い設問や平均正解率、平均点などの表示にも対応しています。
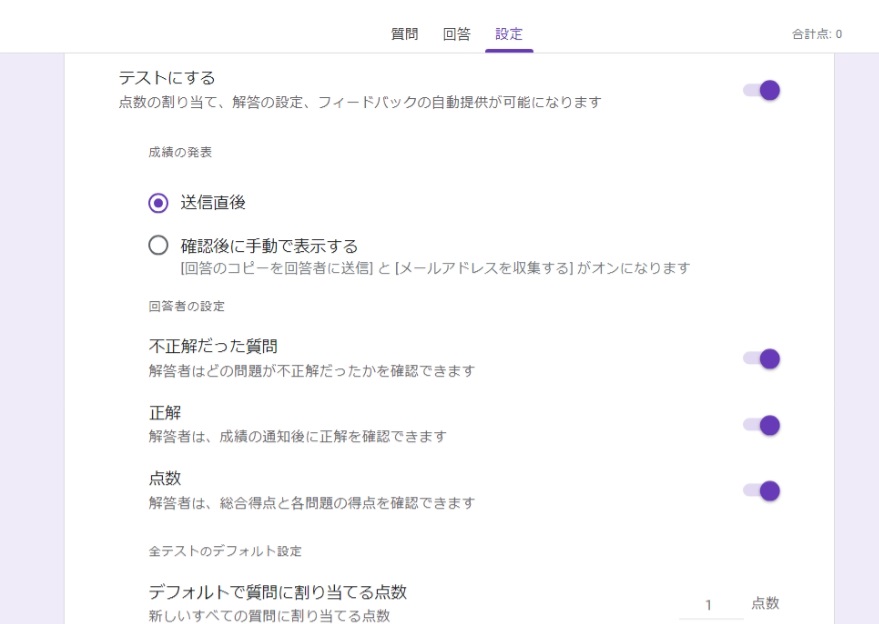
WordPressへの埋め込み
Googleフォームは、作成後Wordpressへの埋め込みが可能です。
フォーム作成後、画面上部にある送信ボタンをクリックし、「<>」のタブを選択してコピーを選ぶと、ピクセル幅が設定できる画面が表示されます。適切な数値を入力して、表示されているHTMLリンクをコピーします。その後、Wordpressのダッシュボートの「固定ページ」から新規追加を選び、先ほどコピーしたリンクを設定すれば埋め込みは完了です。
Googleフォームの活用例
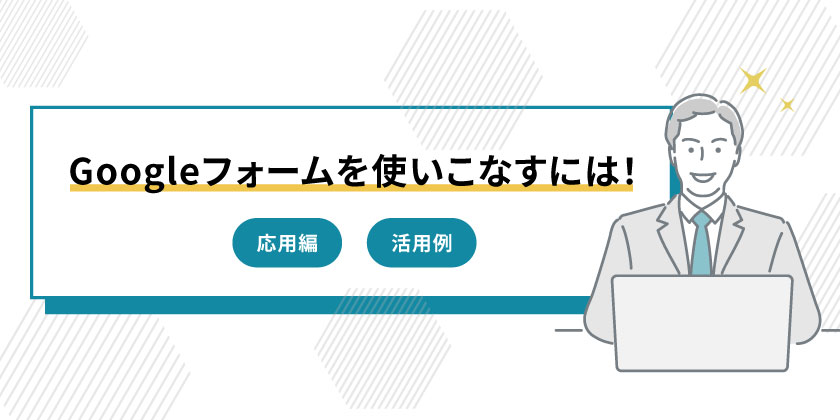
最後に、Googleフォームの活用例についていくつかご紹介します。Googleフォームは手軽さと使いやすい機能が特徴で、さまざまな方面での活用が可能です。ぜひ参考にしてください。
イベントの出席確認
イベントなどの出席確認にGoogleフォームは有効です。
例えば会員限定のイベントなどの出席をメールで全会員に送信し、出欠人数を集計できます。
Googleフォームを使えば、単に出欠の可否だけでなく希望する時間やイベントの内容についてのプレアンケートを含められます。条件分岐を使えば、今回は欠席の会員に対してどのようなイベントなら参加したいか、という趣旨のアンケートを求めることも可能です。また、人数の把握に自動集計の機能が活用できます。
社内アンケート
Googleフォームはアンケート調査にも適していて社内アンケートのような案件にも活用できます。
フォームの送信と閲覧について社内限定とすれば、外部からの操作を遮断できるでしょう。自動集計でリアルタイムに結果を確認できる点も魅力です。
選択肢を制限したり記述式の回答も設定したりすると、パワハラやコンプライアンスに関連する回答などセンシティブな内容にも対応できます。
顧客アンケート
ECサイトの拡大と共に、顧客アンケートが企業にとって貴重な情報源となっています。Googleフォームは、購入者向けの顧客アンケートにも最適です。
自社の商品、サービスを購入した顧客に対し、満足度アンケートや要望などをメールに埋め込む形で発信できます。商品への満足度や改善してほしい部分など、分岐により深い内容の質問への誘導も可能です。
収集したデータはいわゆるファーストパーティデータに相当し、企業にとって財産とも呼べる価値を持ちます。Googleフォームはそうしたデータの収集に貢献できます。
申し込みフォーム
申し込みフォームは、Googleフォームが得意とする分野です。
申し込みフォームは顧客情報の収集先として貴重です。Googleフォームの機能を使えば余計なコストをかけず、満足のいく申し込みフォームを作れるでしょう。回答形式として年月日や時刻を入力するパーツの活用もおすすめです。
また、問い合わせフォームからの送信があった場合にスタッフにメール通知がいくような設定も可能です。
人気投票や意識調査
人気投票や意識調査といった不特定多数向けのアンケートも、Googleフォームの機能で簡単に設定できます。
Googleフォームで作成したフォームをX(旧Twitter)などのSNSに埋め込むと、広範囲に拡散しつつ、多くの情報を集められます。スマホでもPCからでも回答が可能で、SNSでの拡散が上手くいけば予算をかけずに大きなデータ収集を行えます。
なお、回答による分岐を使って、比較的興味の強い回答者にはさらに情報を求め、その他には平均的なアンケートを求めるという使い方もできます。
Googleフォームの作成例
最後に、Googleフォームで作成したフォームの例をご紹介します。
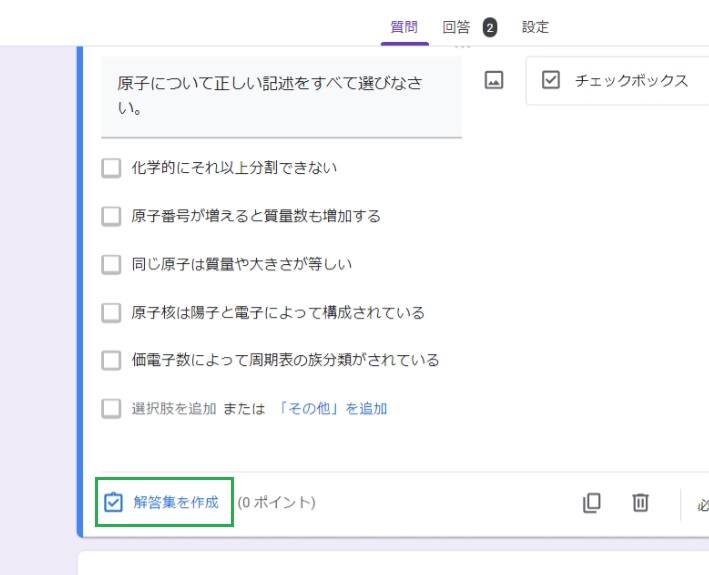
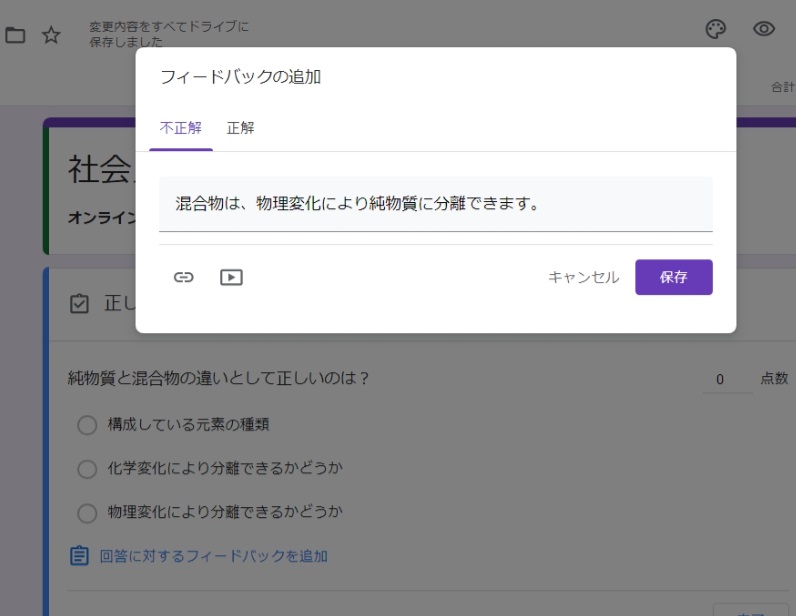
このフォームは、「社会人向けの映像授業による教養講座」の確認テストという設定で作成しました。
フォームは動画のコメント欄などへの埋め込みを前提とし、回答者には正解、不正解それぞれにフィードバックが設定されています。また、記述式で講義への感想を求める質問が最後についています。
作業時間は30分弱で、非常に短時間で作成できました。
まとめ
Googleフォームは、無料で多機能であり、ユーザーからの情報収集ツールとして非常に有効です。
しかし、ビジネスで活用する場合はより高度な申し込みフォームや、回答結果に対する自動対応、システムとの連携が求められます。フォームと連携したシステム運用に興味のある方は、ぜひ下記をご覧ください。