概要
職務権限表をテキストベースでマスター登録して利用する経路の設定例です。
複雑な承認条件をシンプルに実現でき、メンテナンスを効率化できます。
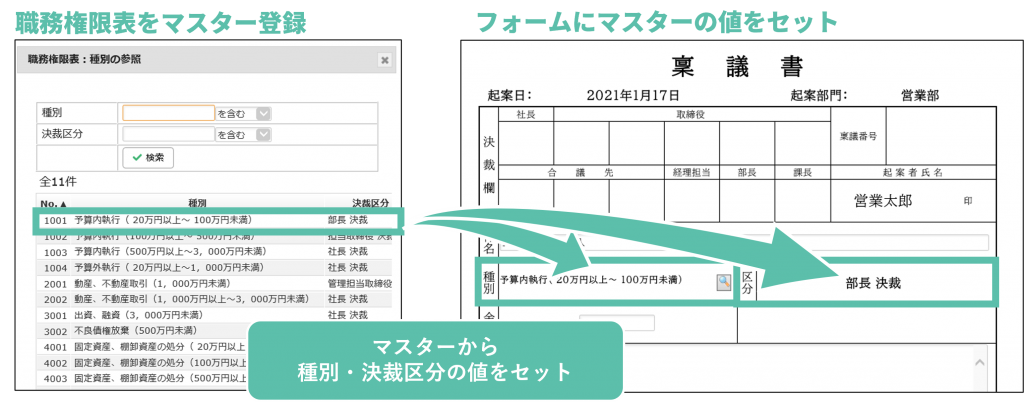
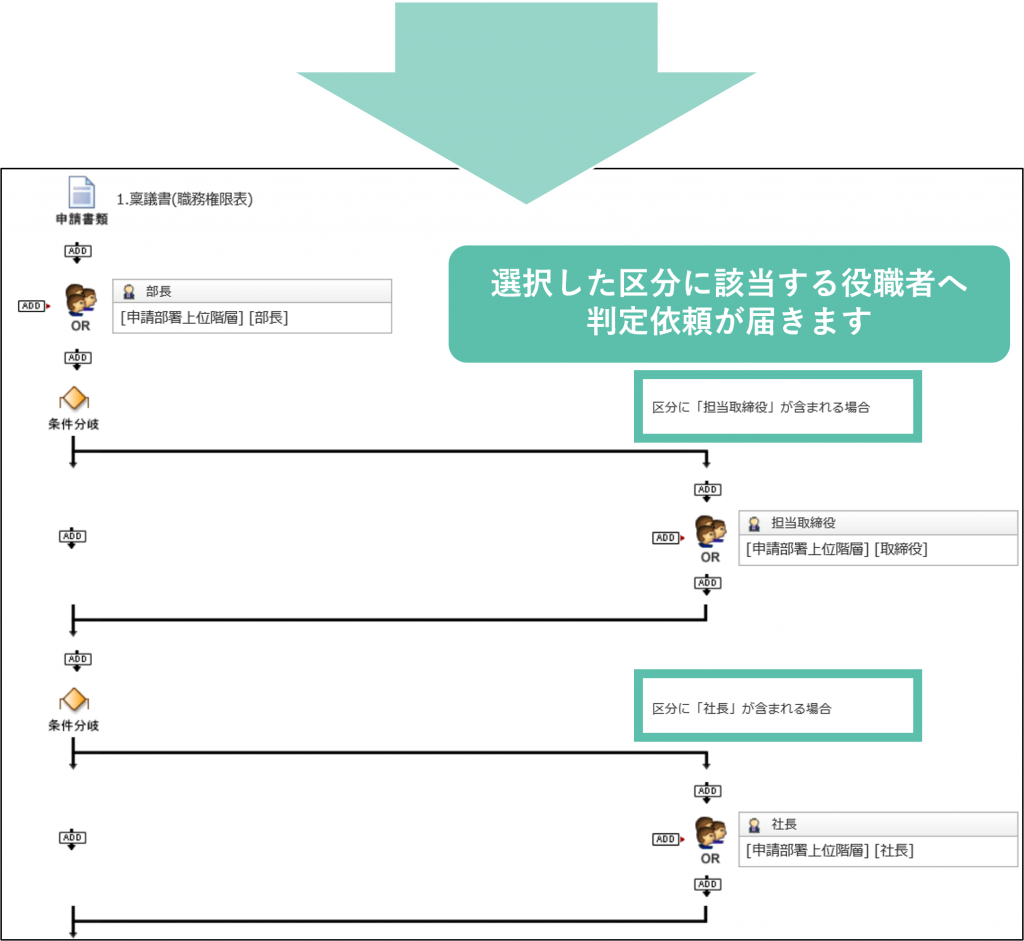
- マスター設定
種別と決裁区分一覧のCSVを作成し、コラボフローにマスターとして登録します。 - フォーム設定
フォーム内に種別、決裁区分の欄を用意し、以下のフォームパーツを設定します。
・区分:テキスト(一行)パーツ(ノーマル)
・種別:マスター連携パーツ - 経路設定
該当する経路に条件分岐アイテムを設置し、2.で作成した「区分」欄の内容を条件に分岐させます。
分岐先経路に、判定アイテムを設置し、分岐条件の「区分」に該当する判定者を設定します。
設定詳細
1.マスター設定
種別と決裁区分一覧のCSVを作成し、コラボフローにマスターとして登録します。
マスターの登録手順は以下をご参照ください。
- サポートサイト:コラボフローに独自のマスターを作成するには?
- 動画:マスター管理 – 設定デモ
- 活用ガイド機能紹介編:マスター管理
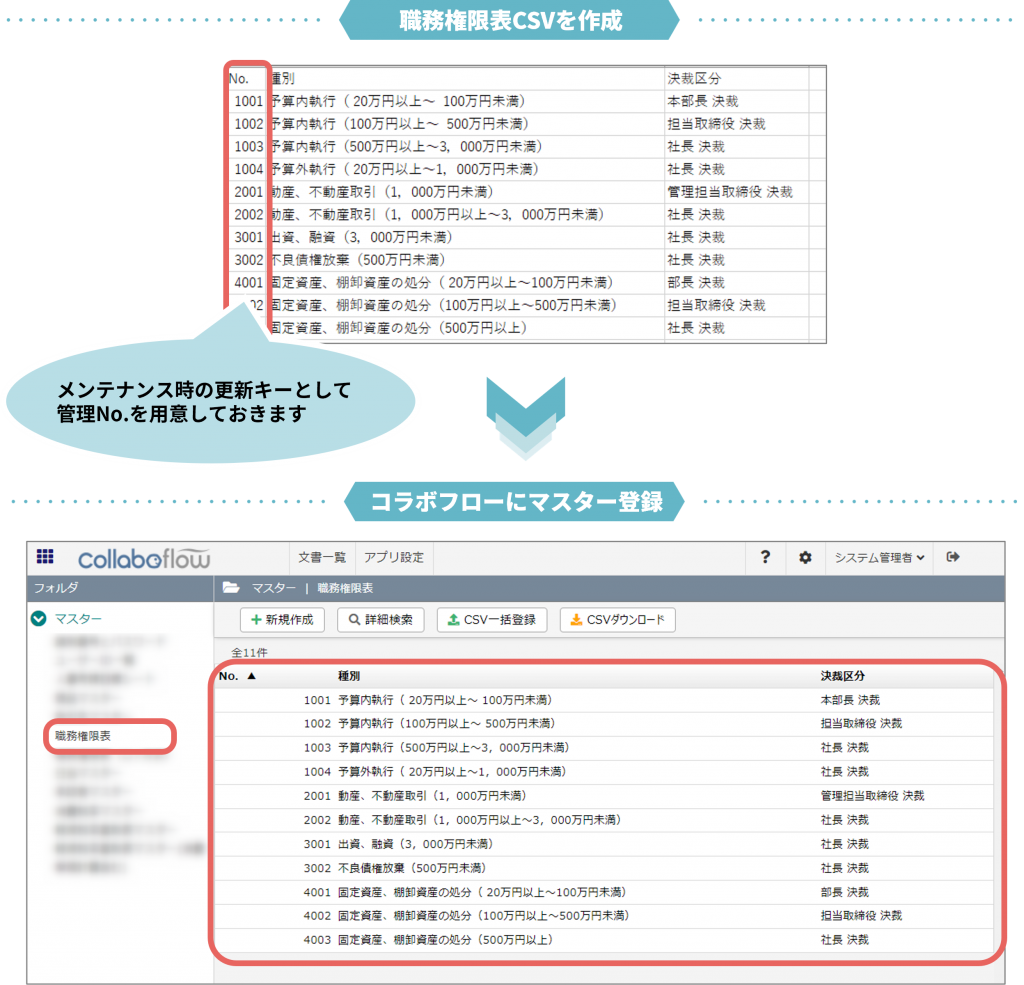
2.フォーム設定
フォーム内に種別、区分の欄を用意し、以下の順にフォームパーツを設定します。
①区分:テキスト(一行)パーツ(ノーマル)
②種別:マスター連携パーツ・・・連携するマスターに「1.で作成したマスター」を設定します。
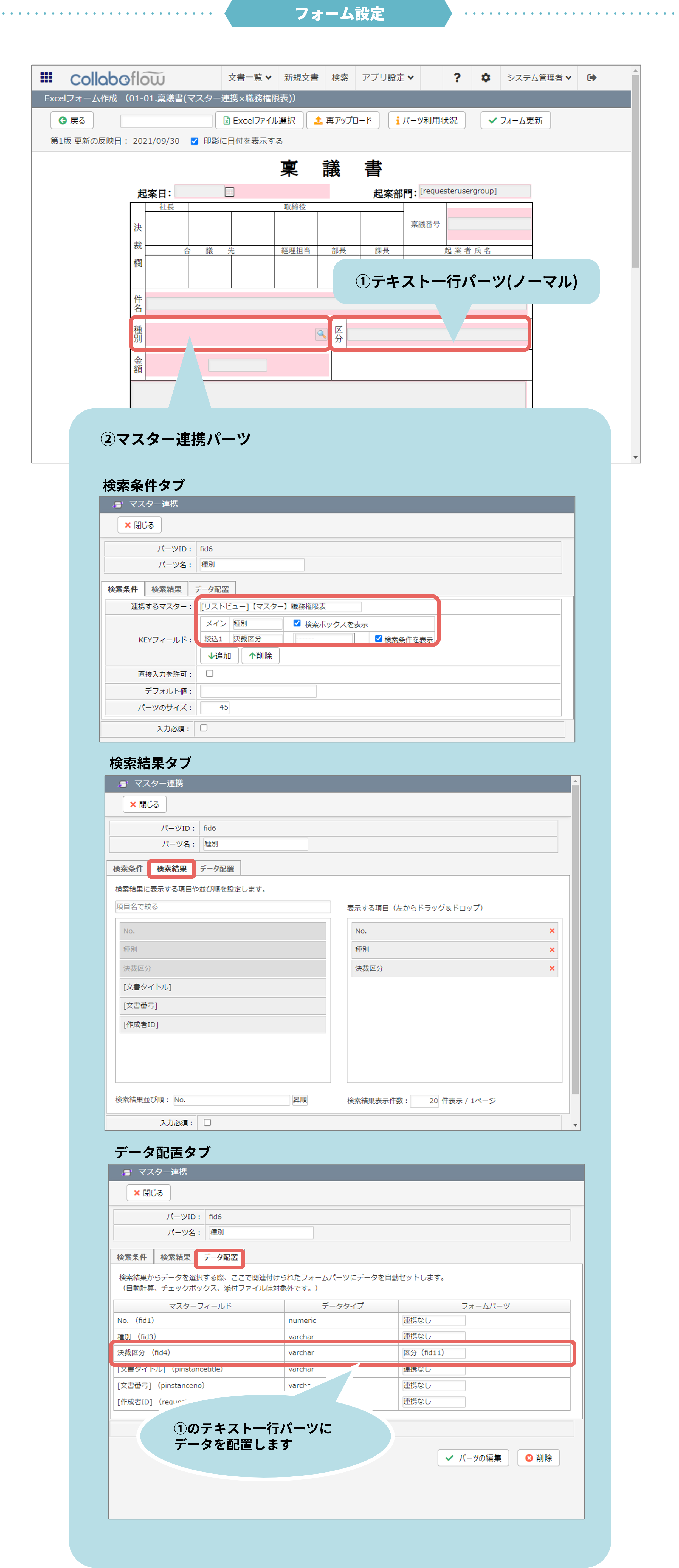
ご参考までに、本記事で使用しているフォームのテンプレートファイルをご紹介いたします。
コラボフローにインポートしてご利用いただけます。(※別途、マスター連携の設定が必要です。)
3.経路設定
該当する経路に条件分岐アイテムを設置し、2.で作成した「区分」欄の内容を条件に分岐させます。
分岐先経路に、判定アイテムを設置し、分岐条件の「区分」に該当する判定者を設定します。
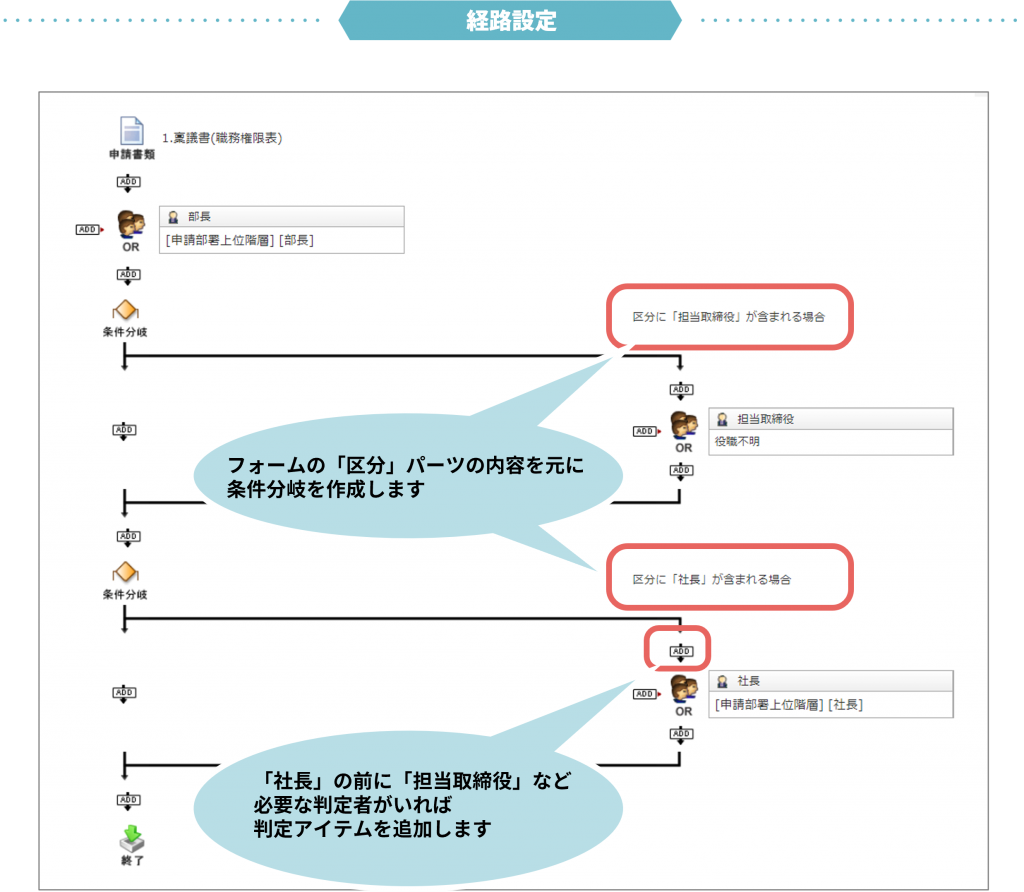
関連記事
本記事は「マスターを使った経路設定」でも概要をご紹介しています。
- 活用ガイド機能紹介編:マスターを使った経路設定
- ブログ:これだけは押さえたい。稟議書にまつわる職務権限や稟議規程をもっと便利にする活用術!
マスターの設定や活用方法はこちらでご紹介しています。
- 活用ガイド機能紹介編:マスター管理
類似する設定例
マスターを活用した経路設定例です。
テンプレートファイルについて
テンプレートファイルをコラボフローにインポートする手順は以下をご覧ください。
- サポートサイト:フォームのエクスポート・インポート
インポートしたExcelフォームを修正する際は、インポートしたフォームのフォーム編集画面>履歴タブからExcelファイルをダウンロードして修正し、 Excelフォーム編集画面で再アップロードしてください。

