動画
まずは動画で概要をつかんでいただくと、設定や活用をスムーズに進めていただけます。
ぜひご覧ください。
活用事例セミナー「契約書管理」
コラボフローを活用した契約書管理の事例をご紹介します。
設定のポイント
契約の申請・承認だけでなく、契約書に関連する全工程(製本、印紙貼付、押印、発送、控えの受領や保管作業、完了の報告など)もフォーム・経路に加えるのがポイントです。
コラボフローの活用によりできること
- 契約に関する情報を1つの申請書に集約できます。
- コラボフローの「進捗段階」を確認するだけで、契約書に関連する業務の進捗状況を把握することができます。ビューフォルダを設定し、一覧で確認することも可能です。
- 各工程の入力欄を、その工程の担当者のみが編集できるように設定し、入力箇所間違いや前工程の内容を誤って上書きする事故を防ぎます。
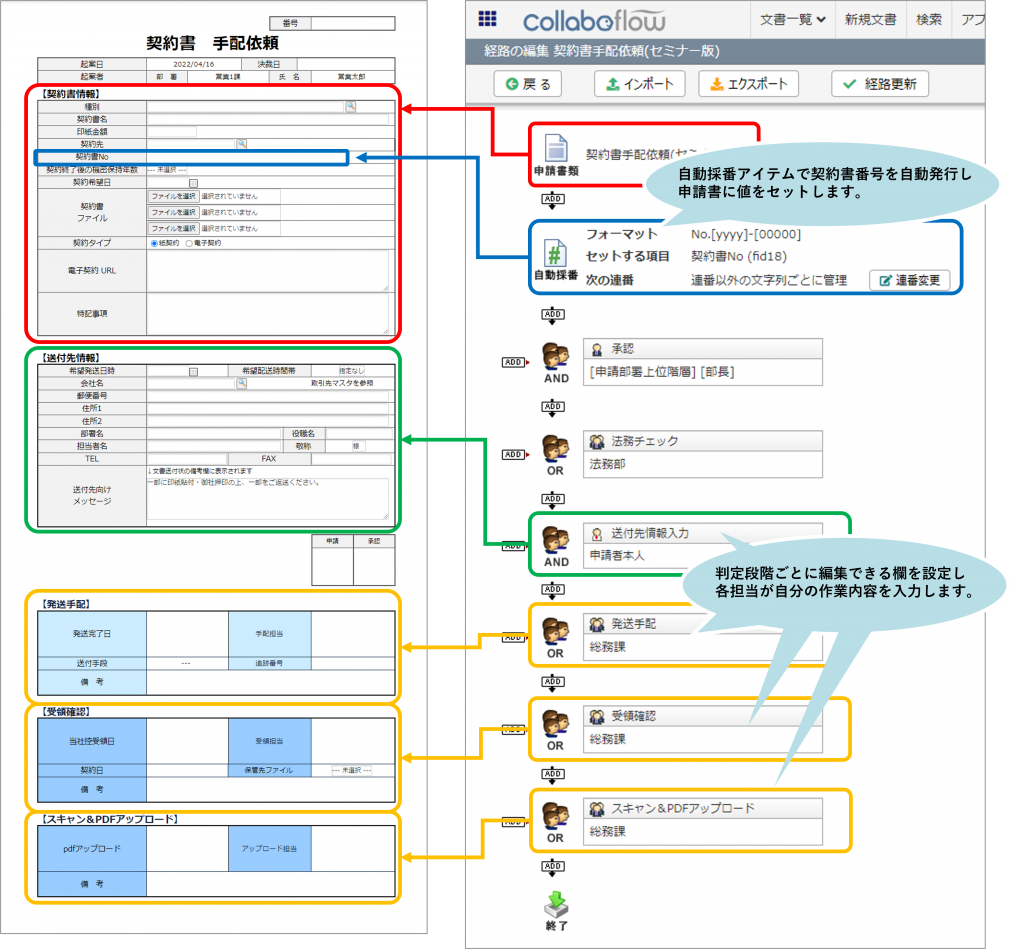
設定概要
- マスター設定
必要に応じて、コラボフローに以下のマスターを登録します。
A)契約書種別マスター(契約の種類と印紙税額など)
B)取引先住所録マスター - フォーム設定
契約書に関連する全行程について入力欄を作成します。 - 帳票設定
※ご利用には帳票出力オプション(有料)のご契約が必要です。
必要に応じて、送付状や宛名ラベルが出力できるよう設定します。 - 経路設定
契約の申請から承認までの判定アイテムに加え、契約に関連する全行程について、各段階に判定アイテムを設定します。 - ビューフォルダ設定
必要に応じて、契約書手配依頼を一覧表示するビューフォルダを設定します。
設定手順
1.マスター設定
契約申請で利用したい情報をマスターとしてコラボフローに登録します。
A)契約書種別マスター(契約の種類と印紙税額など)
B)取引先住所録マスター
A)契約書種別マスター(契約の種類と印紙税額など)
契約書の種類や印紙税額など、契約書手配業務に必要な情報を一覧にしたCSVファイルを作成し、コラボフローにマスターとして登録します。
申請時、契約内容と印紙額を調べて入力する手間を削減できます。
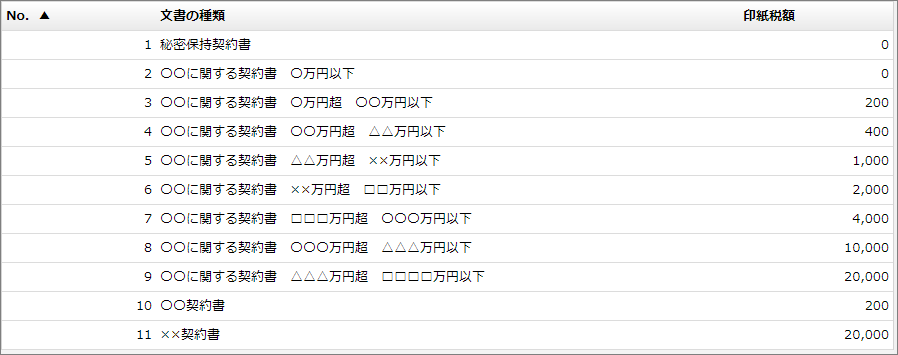
ご参考までに、本記事で使用している契約書種別マスターのサンプルをご紹介します。
- マスターの登録手順は以下をご参照ください。
- サポートサイト:コラボフローに独自のマスターを作成するには?
- 動画:マスター設定デモ
- 活用ガイド機能紹介編:マスター管理
B)取引先住所録マスター
契約書送付先として必要な情報を一覧にしたCSVファイルを作成し、コラボフローにマスターとして登録します。
例)取引先コード、取引先名、住所、電話番号、担当者の部署や氏名、TEL、FAXなど
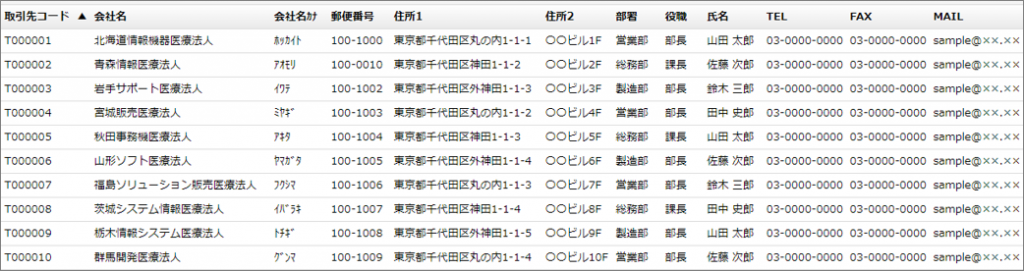
2.フォーム設定
フォーム設定では、契約書に関連する全行程について記録ができるよう、各工程ごとの入力欄を作成します。
例)契約の申請、承認、法務のチェック、製本、印紙貼付、押印、発送、控えの受領、スキャン、ファイル保管、各所への「契約締結完了」通知、契約更新のリマインドの必要性など
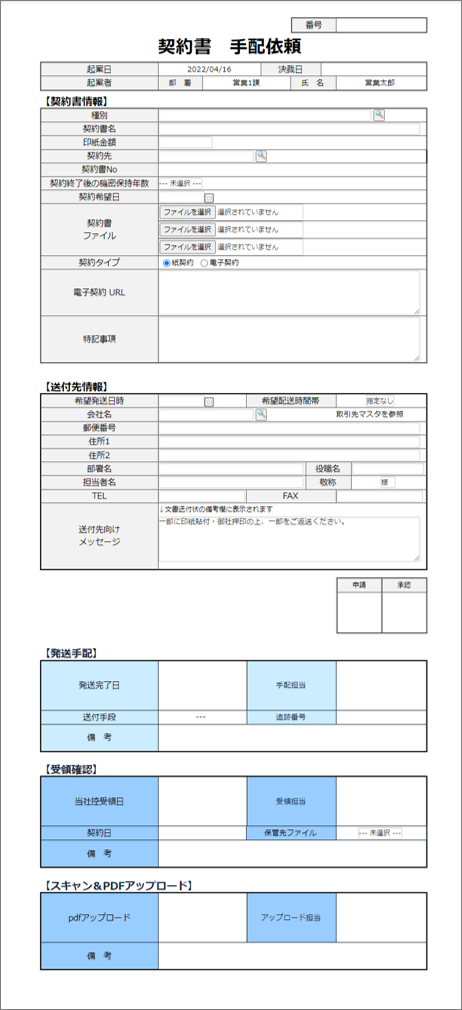
ご参考までに、本記事で使用しているフォームのテンプレートファイルをご紹介いたします。
ダウンロードしたファイルをそのままコラボフローにインポートしてご利用いただけます。(※別途、マスター連携パーツの設定と経路設定が必要です。)
次にご紹介する、帳票出力オプションでご利用いただける「書類送付状サンプル」と「封筒宛名印刷サンプル」も帳票設定されています。
3.帳票設定
申請書に入力された送付先情報のデータを使って、書類送付状と封筒宛名ラベルを出力できるよう、帳票出力設定することで、契約書発送時の事務作業を効率化できます。
なお、帳票出力機能の利用には、有料の帳票出力オプションのご契約が必要です。
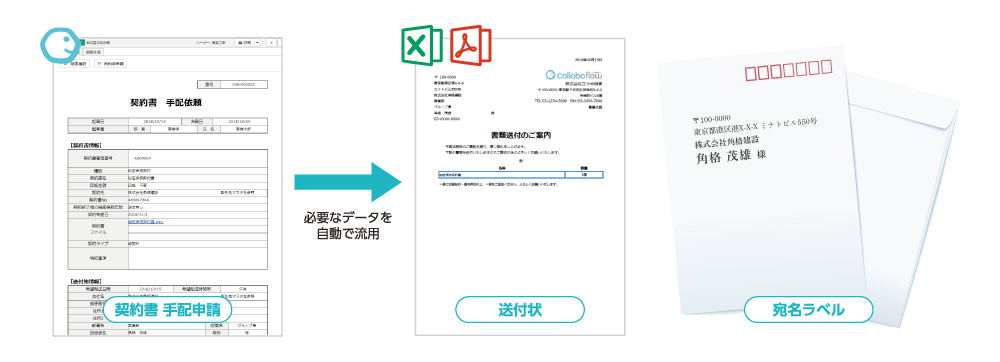
1.Excelテンプレートの作成
帳票出力するためのExcelテンプレートを作成します。
帳票のテンプレートとするExcelファイルで、申請書に入力された情報を出力したい箇所に、フォーム内のパーツを{パーツID}または{パーツ名}の形式で入力し、指定します。
(本記事では、パーツ名で出力項目を指定しています。)
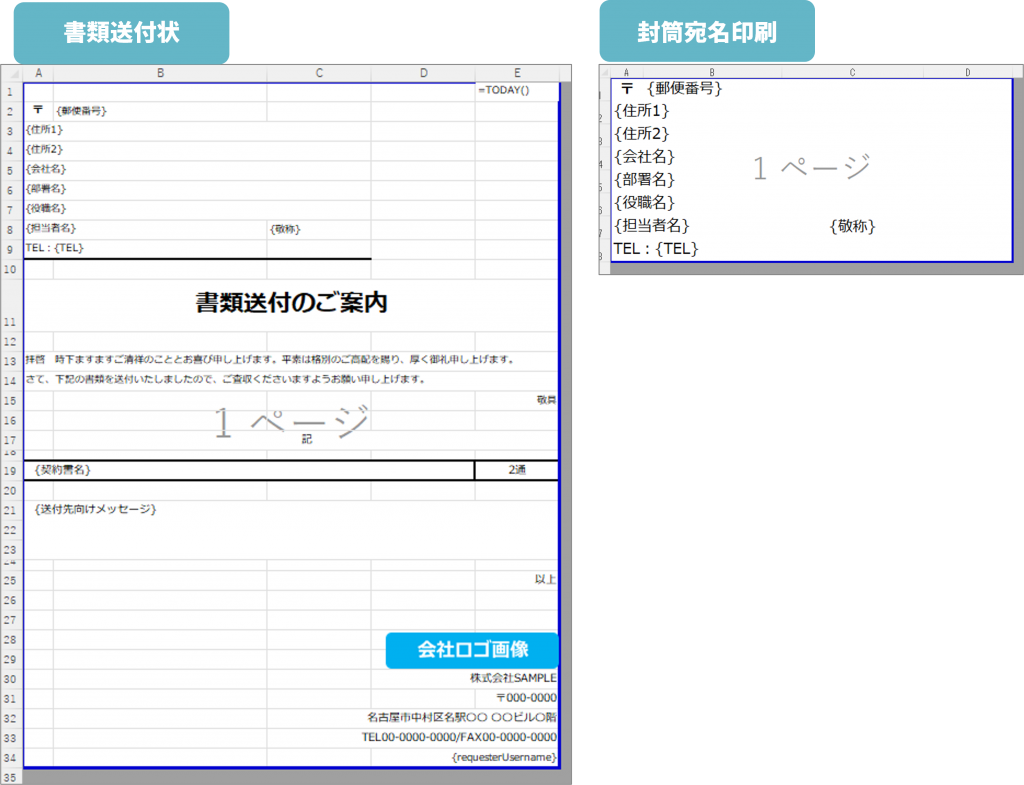
帳票出力のイメージはExcelファイルの印刷イメージでご確認ください。
2.帳票設定
フォーム設定画面より、作成したExcelテンプレートで帳票設定をおこないます。
3.帳票ファイルの出力
実際に利用する際は、契約書発送担当者が各帳票をExcel形式でダウンロードして印刷します。
- 本記事では書類送付状のExcelテンプレートにTODAY関数を使っているため、帳票出力したExcelファイルから印刷します。
- 封筒宛名印刷は、プリンターの手差し印刷で封筒に直接印刷する運用(検索「プリンター 手差し印刷 封筒印刷」)を想定しています。
本記事でご紹介しているフォームテンプレートには、あらかじめ、帳票出力オプションでご利用いただける「書類送付状サンプル」と「封筒宛名印刷サンプル」が帳票設定されています。
コラボフローにインポートしてご利用いただけます。(※別途、マスター連携パーツの設定と経路設定が必要です。)
4.経路設定
経路設定では、契約の申請から承認までの判定アイテムに加え、契約書番号を採番する自動採番アイテムや、契約に関連する全行程について各段階に判定アイテムを設定します。
申請書類・各判定アイテムごとに、編集できるフォームパーツを設定します。設定例は稟議書での設定をご紹介した記事(活用ガイド「稟議書(処理欄付)」)をご覧ください。
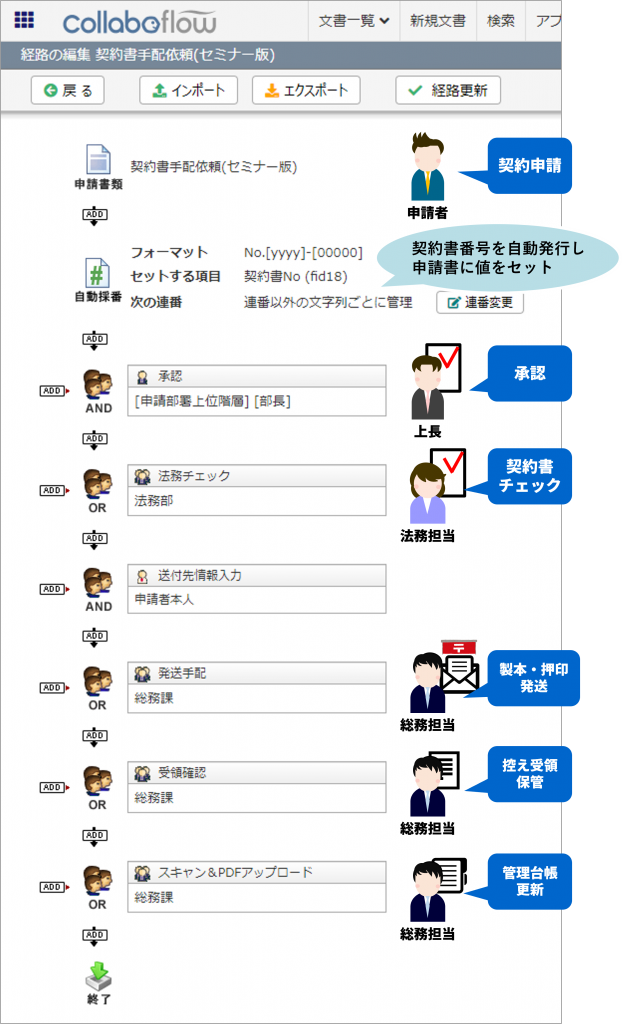
ご参考までに、本記事で使用している経路テンプレートをご紹介します。
5.ビューフォルダ設定
ビューフォルダを設定することで、自身の判定が必要な契約書手配依頼を一覧表示し、ワンクリックで確認することが可能です。特に、契約書の製本や押印、発送、控え受領待ちなど、自身の手元に契約書手配依頼を保持する期間が長い場合は、ワンクリックで処理待ちの契約書を一覧で確認できるため便利です。
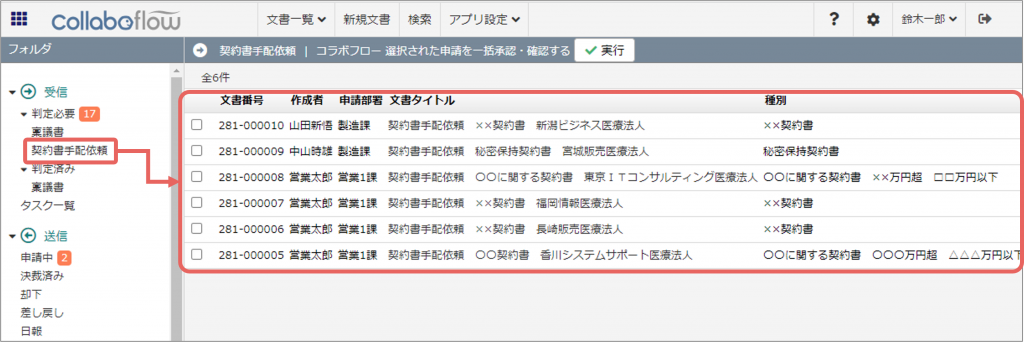
作成したビューフォルダは、契約書に関わる特定の部署に所属するユーザーの画面だけに表示を限定することもできます。
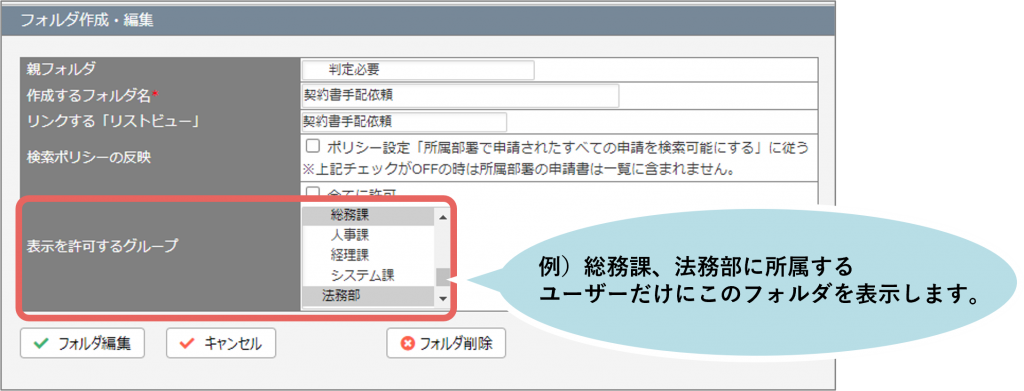
- ビューフォルダの活用例、設定例は以下をご参照ください。
- 活用事例:ビューフォルダ
- サポートサイト:ビューフォルダ設定
- 動画:機能紹介セミナー「ビューフォルダ」
- 参考記事:判定必要な申請書をフォルダ分けするには?
さらに、契約書手配依頼の進捗状況をビューフォルダに表示させる設定例はこちら(リンク先準備中)をご参照ください。
活用のポイント
- 申請書ステータスについて
本記事では、契約書に関する全行程を1つのフォーム・経路にまとめていますが、このケースでは事務処理を含めた全工程が完了するまで申請書のステータスは「申請中」のままとなります。
そのため、各判定アイテムの段階名を「契約書の進捗状況を表す内容」に設定することをおすすめします。類似設定例はこちらをご覧ください。 - 契約締結に関する承認が下りた時点で申請書ステータスを「決裁」にしたい場合
「契約締結に関する申請~承認」と「契約締結後の事務処理」について、フォーム・経路を分けてそれぞれ作成し、「契約締結に関する申請~承認」の経路の最後にタスク依頼アイテムを設定して「締結後の事務処理」の申請書に転記設定を行います。
これにより「契約締結に関する申請」の経路が終了して「決裁」となった後で、別の経路で「締結後の事務処理」の申請書を開始することができます。類似設定例はこちらをご覧ください。


