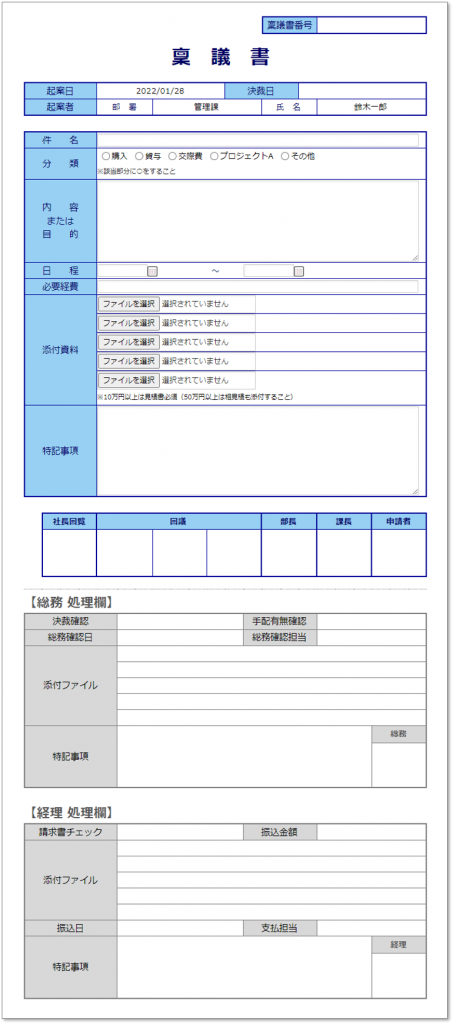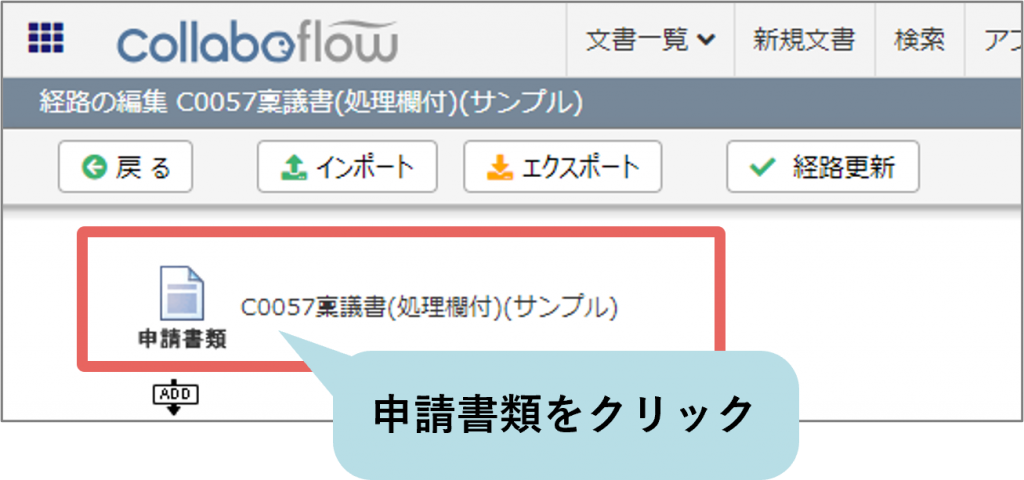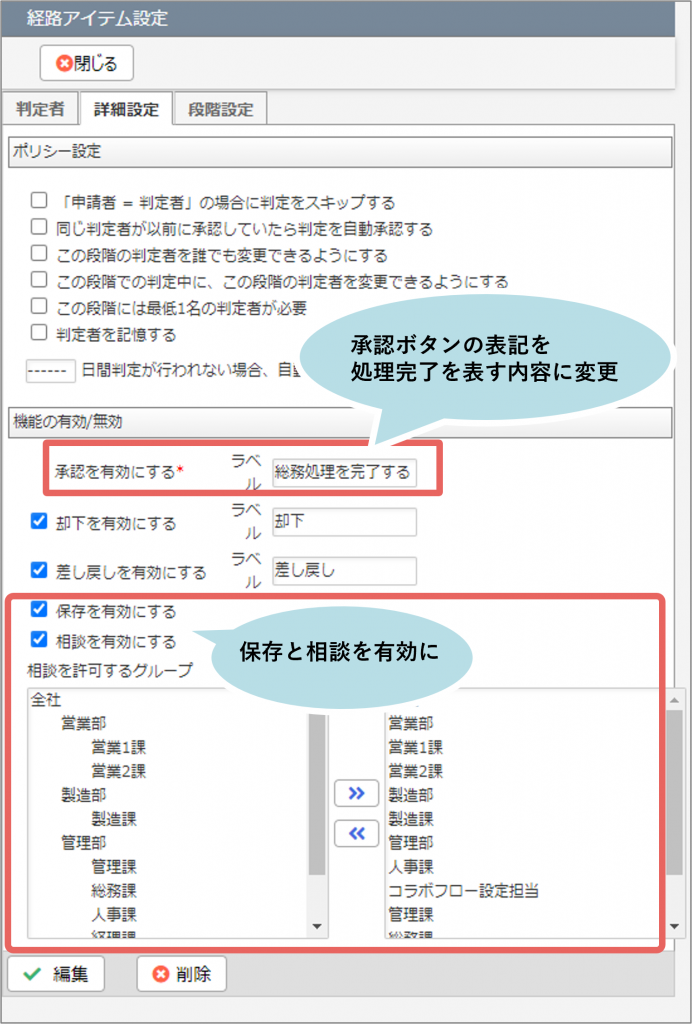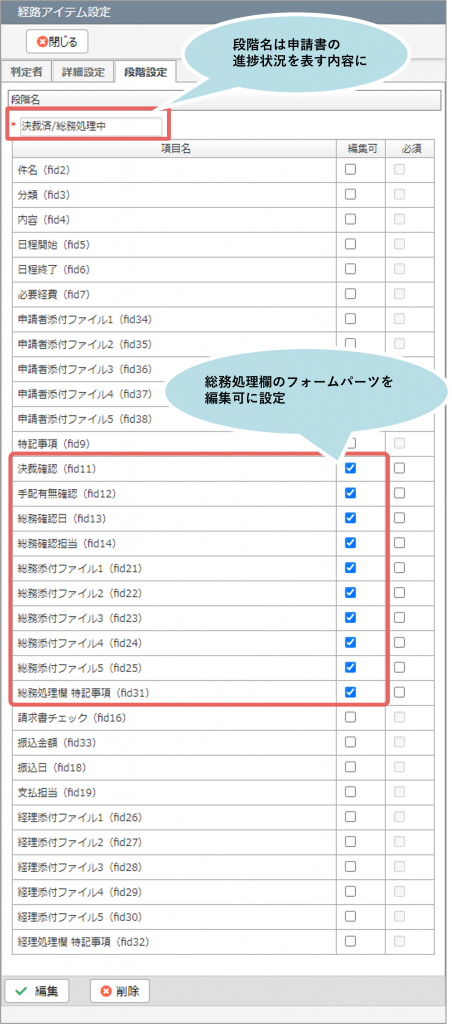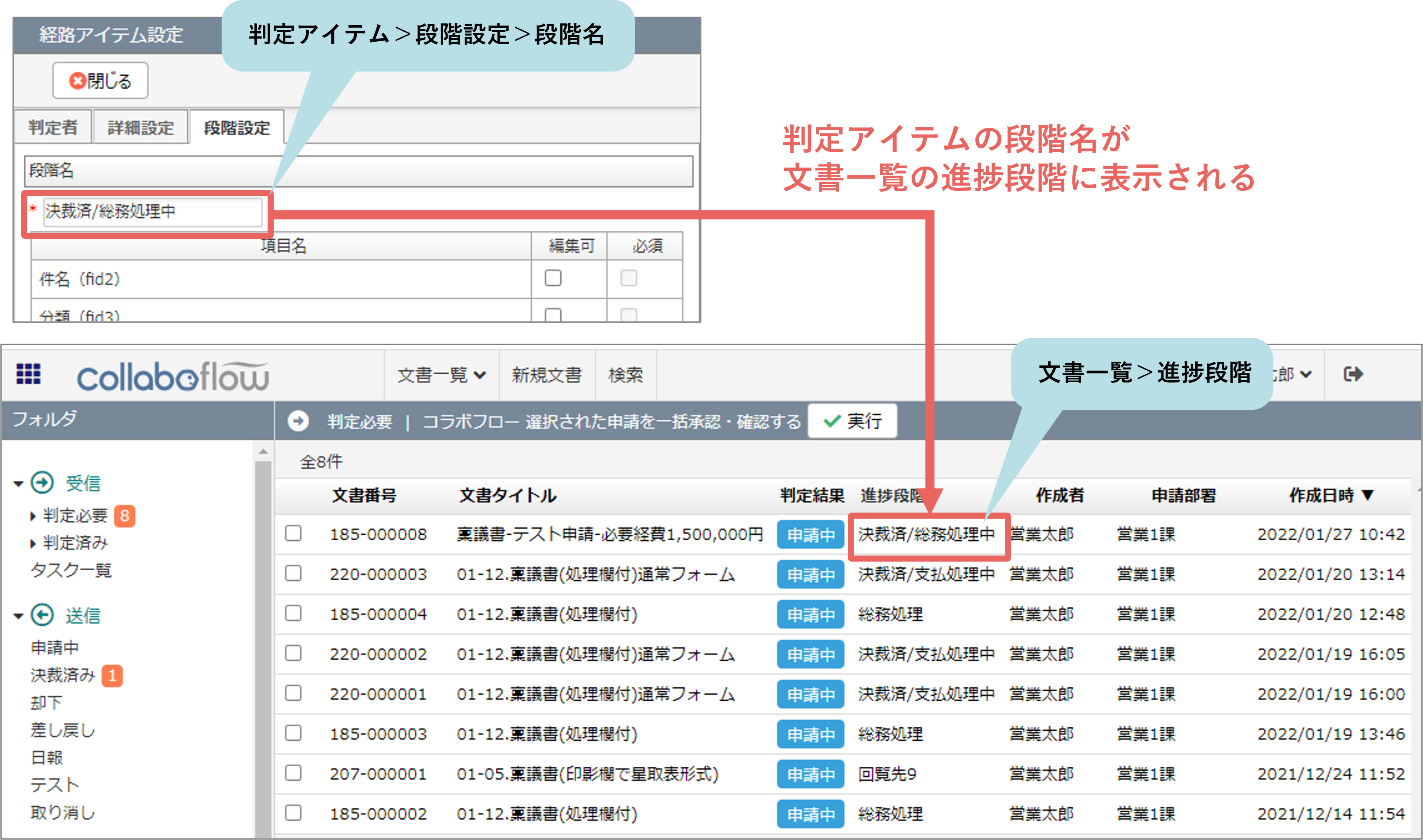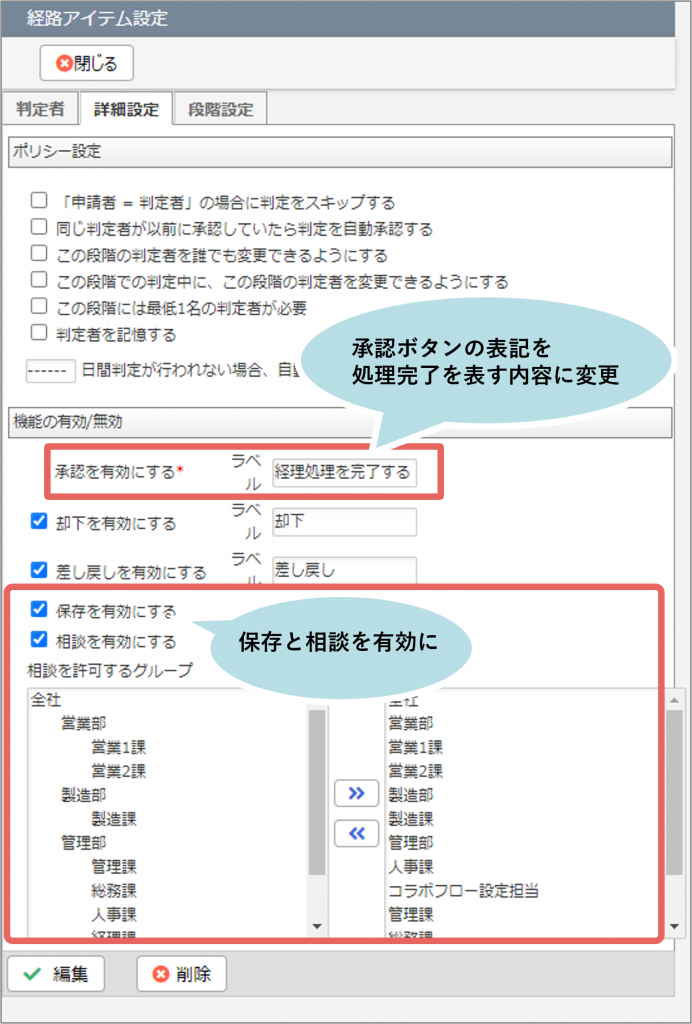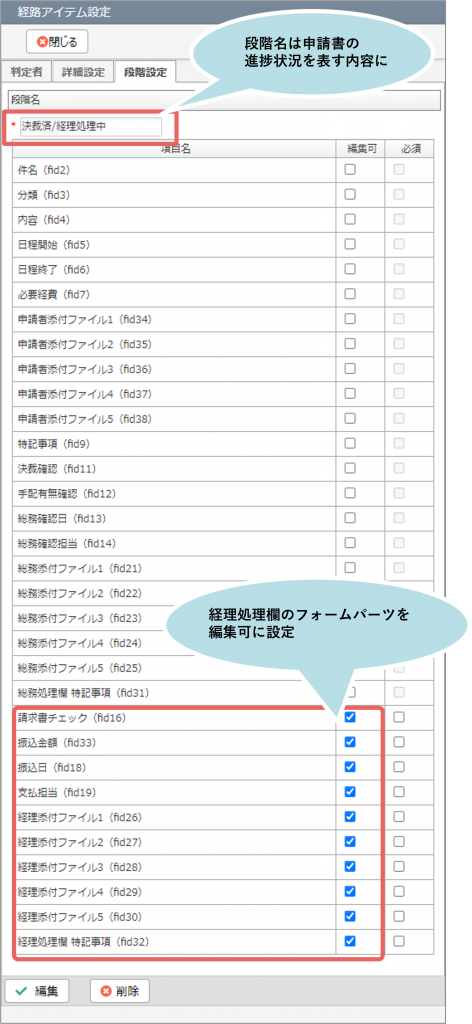概要
運用の流れ
稟議が申請され、最終判定者によって決裁された後、総務、経理の順に稟議書が届き、それぞれ処理内容を入力します。
設定概要
- フォーム設定
稟議書の欄に加え、総務、経理用の処理欄を作成します。 - 経路設定
新規申請時や特定の段階ごとに、入力するフォームパーツの編集可/不可を設定します。
設定詳細
1.フォーム設定
稟議決裁後に行う処理内容を入力できるよう、処理欄を設けたフォームを作成します。
ご参考までに、本記事で使用しているフォームのテンプレートファイルをご紹介いたします。
コラボフローにインポートしてご利用いただけます。(※別途、経路設定が必要です。)
2.経路設定
- 稟議書が最終判定者に承認されるまでの経路を設定します。
申請書類の設定にて、総務・経理処理欄の入力項目は、編集可のチェックを外し、編集不可に設定します。 - 「総務」用の判定アイテムを設置し、総務処理欄のフォームパーツを編集可に設定します。
- 「経理」用の判定アイテムを設置し、経理処理欄のフォームパーツを編集可に設定します。
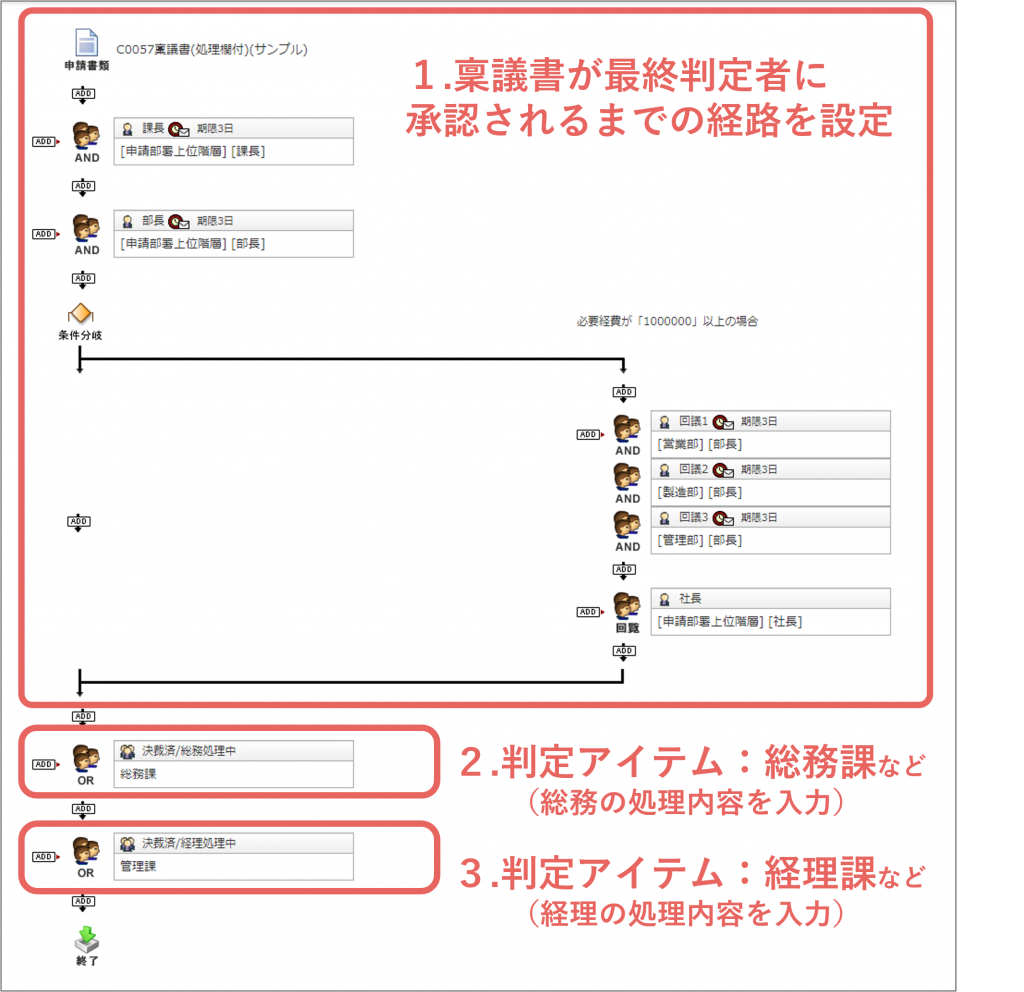
上記の経路テンプレートをご用意しております。フォームテンプレートと合せてご利用ください。
経路をインポートする手順はこちらをご覧ください。
1.稟議書が最終判定者に承認されるまでの経路を設定
まず、申請から最終判定者(社長など)までの経路を設定します。
その際、申請書類の設定画面から、申請時に総務・経理処理欄を編集できないように設定します。
申請書類の設定
申請書類をクリックし、申請書類設定画面を開きます。
申請時、総務・経理処理欄を編集できないように設定します。
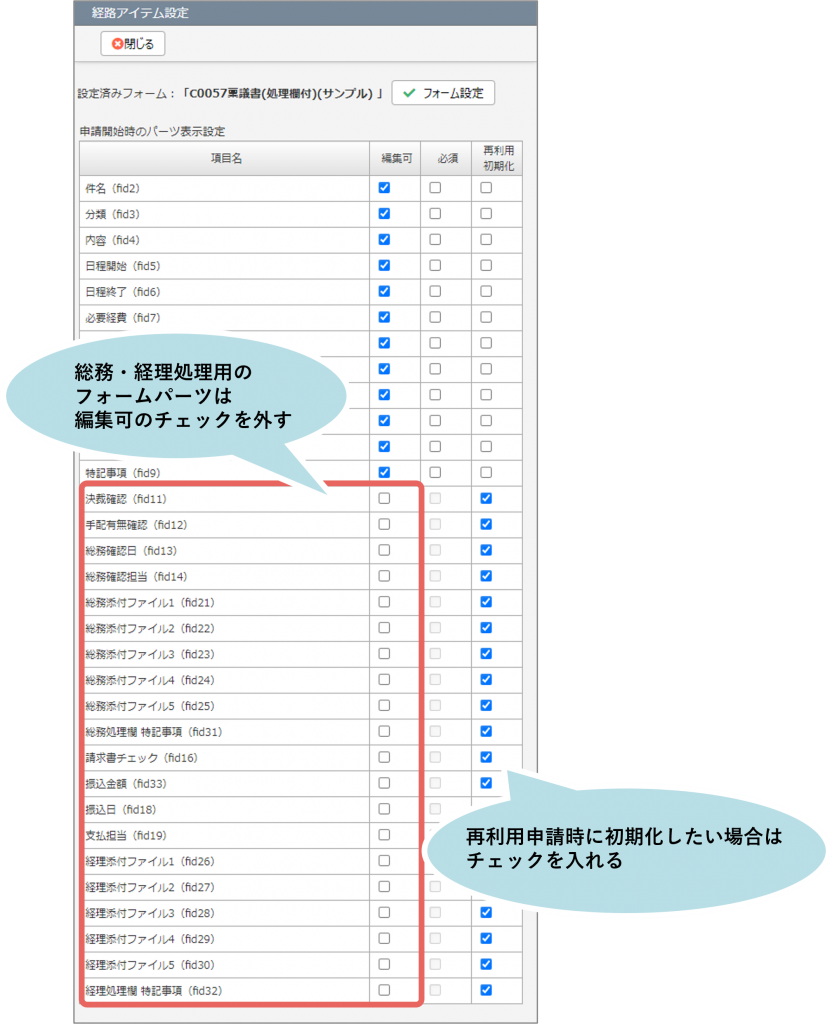
以後、必要な判定アイテムなどを設置し、申請から承認までの経路を設定します。
各判定アイテムの「段階設定」タブにある、
総務・経理処理欄のフォームパーツは、編集不可に設定されていることを確認してください。
2.総務用の判定アイテムを設定
総務部や総務課など、処理内容を入力するユーザーを判定者に設定します。
詳細設定タブ
必要に応じ、承認ボタンの表記を変更したり、保存や相談の機能を有効に設定します。
段階設定タブ
判定アイテムの段階名は、申請書が決裁済で総務処理中だと分かる内容に設定します。
また、総務処理欄のフォームパーツを編集可に設定します。
参考)文書一覧の進捗段階には「判定アイテムの段階名」が表示されます
判定アイテムの段階名は、文書一覧画面の「進捗段階」に表示されます。
段階名を申請書の進捗状況を表す内容に設定すると、申請者や判定者にも申請書の状況が分かり、より便利にお使いいただけます。
3.経理用の判定アイテムを設定
総務と同様に、経理部や経理課など、処理内容を入力するユーザーを判定者として設定します。
詳細設定タブ
必要に応じ、承認ボタンの表記を変更したり、保存や相談の機能を有効に設定します。
段階設定タブ
判定アイテムの段階名は、申請書が決裁済で経理処理中だと分かる内容に設定します。
また、経理処理欄のフォームパーツを編集可に設定します。
活用のポイント
- 経理の処理が終わるまで書類のステータスは「申請中」のままになります
経路の判定アイテムで、最終決裁者(社長など)に承認された後も、事務処理用の判定アイテムで承認が完了するまで申請書ステータスが「申請中」のままとなります。
そのため、事務処理用判定アイテムの段階名を書類の進捗状況を表す内容に設定することをおすすめします。 - 最終判定者(社長など)の判定で「決裁」としたい場合は
稟議書の経路は最終判定者(社長など)の判定で終了とし、転記機能やタスク依頼アイテムを使って別の経路で事務処理を行う運用をご検討ください。
詳しくはこちら:稟議書と事務処理伝票(転記設定)・稟議書と事務処理伝票(タスク依頼)
- 決裁された内容を修正したい場合は
一旦「決裁」ステータスになった申請書は、一切変更できません。転記設定で「修正稟議書」を申請する運用をご検討ください。
詳しくはこちら:修正稟議書
テンプレートファイルについて
テンプレートファイルをコラボフローにインポートする手順は以下をご覧ください。
- サポートサイト:フォームのエクスポート・インポート
インポートしたExcelフォームを修正する際は、インポートしたフォームのフォーム編集画面>履歴タブからExcelファイルをダウンロードして修正し、 Excelフォーム編集画面で再アップロードしてください。