概要
稟議内容の承認後、内容に応じて、関連する事務処理と申請書の申請を複数部署へ「タスク」として依頼する運用例をご紹介します。
タスク依頼を活用することで、元となる稟議書の内容を複数の申請書に転記し、申請を開始することが可能です。
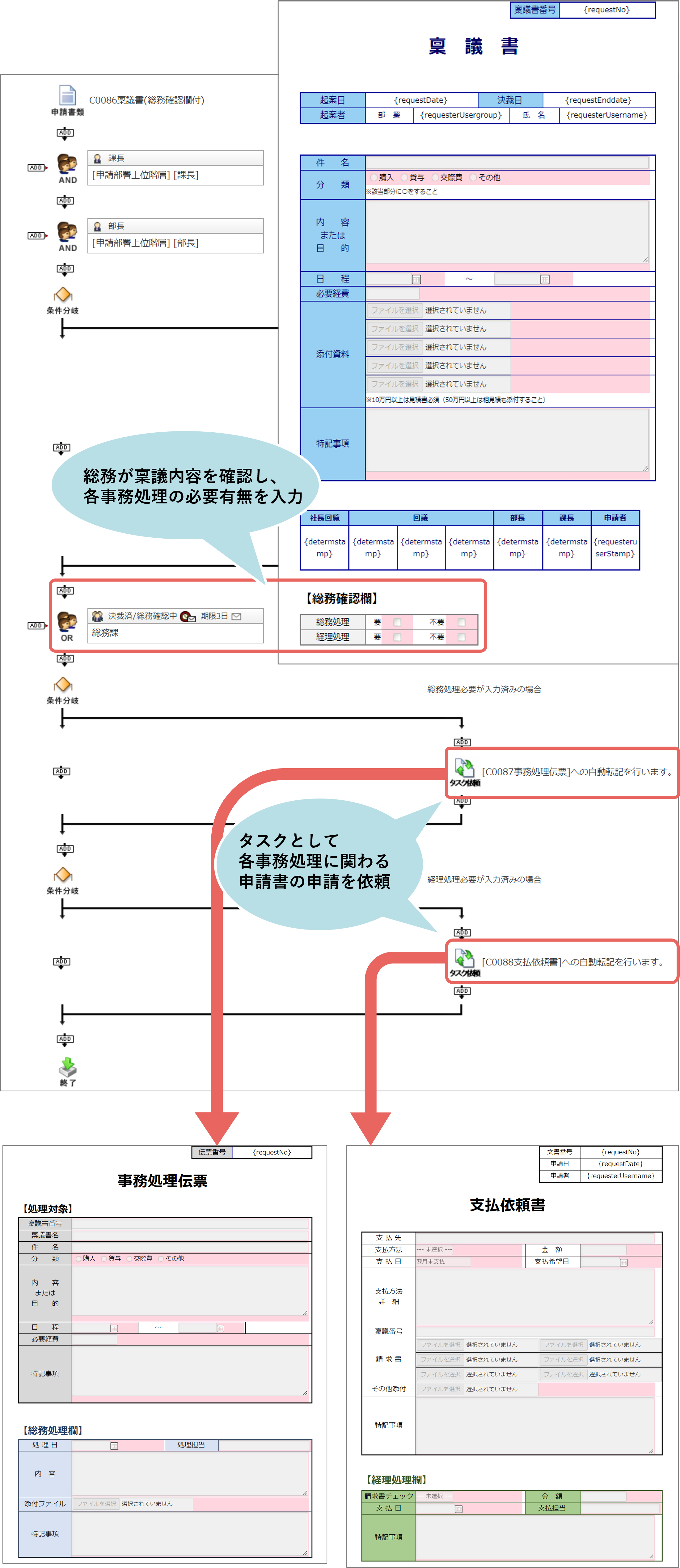
運用の流れ
本記事では、稟議内容の承認後、総務が事務処理の必要有無を確認し、稟議書に入力する運用を想定しています。
総務による処理が必要であると入力された場合は、総務に対して「事務処理伝票」の開始を依頼するタスクが作成されます。
経理による処理が必要であると入力された場合は、経理に対して「支払依頼書」の開始を依頼するタスクが作成されます。
申請時の動き(事務処理伝票・支払依頼書)
タスクの依頼先に指定されたユーザーのタスク一覧フォルダに、タスクが表示されます。
複数のユーザーにタスク依頼された場合は、「担当する」ボタンが表示されます。「担当する」をクリックすると担当者となり、申請の開始をおこなうことができます。
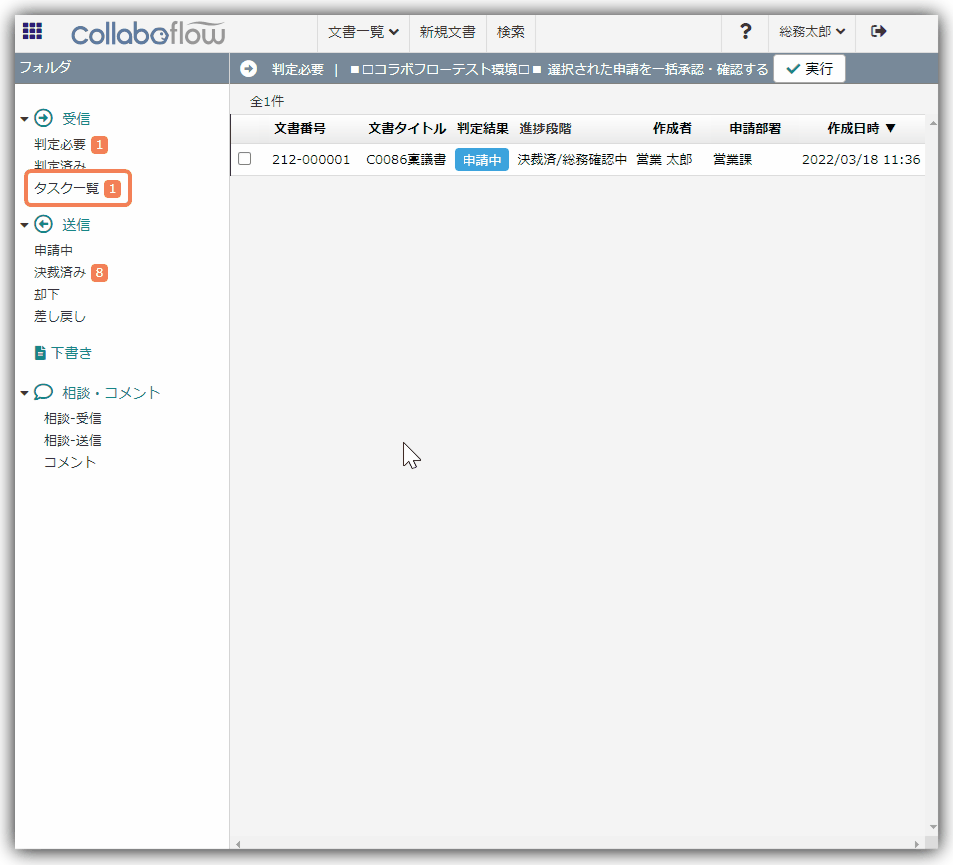
タスクとして事務処理伝票と支払依頼書を申請すると、稟議書の「関連文書タブ」に事務処理伝票と支払依頼書へのリンクが作成されます。
事務処理伝票と支払依頼書の「関連文書タブ」には、稟議書へのリンクが作成されます。
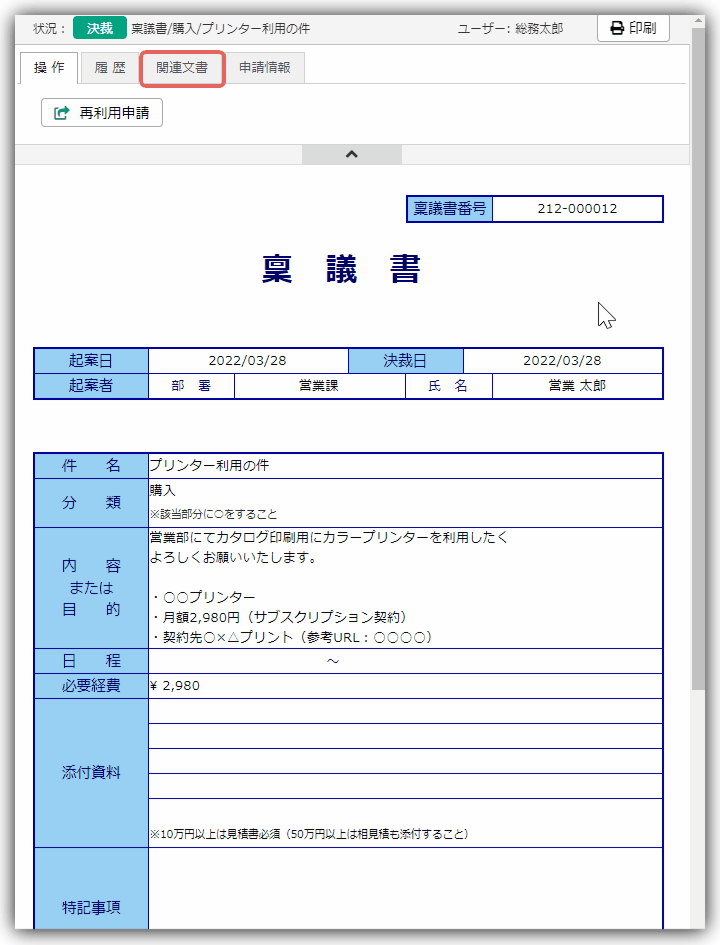
設定概要
- フォーム・経路の作成
以下3つの申請書のフォーム・経路を作成します。
A)稟議書 ※タスク依頼アイテムを除いた経路を作成します。
B)事務処理伝票
C)支払依頼書 - タスク依頼アイテムの設定
稟議書の経路にタスク依頼アイテムを設定し、
事務処理伝票と支払依頼書へ転記する設定をおこないます。
設定詳細
1. フォーム・経路の作成
A)稟議書
稟議書のフォームと経路を設定します。
フォーム設定
総務確認欄を設け、各事務処理の必要有無を確認し、入力できるようにフォームを作成します。
本記事ではチェックボックスパーツを総務確認欄に設定しています。
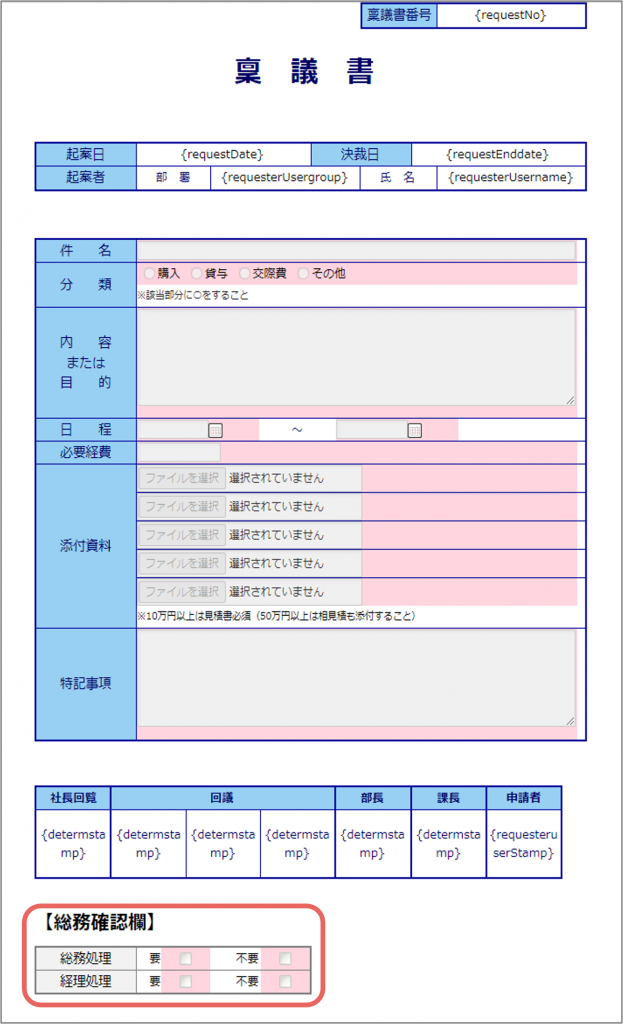
経路設定
タスク依頼アイテムを除いた、稟議書の経路を作成します。
(以下画像の赤枠内を作成します。)
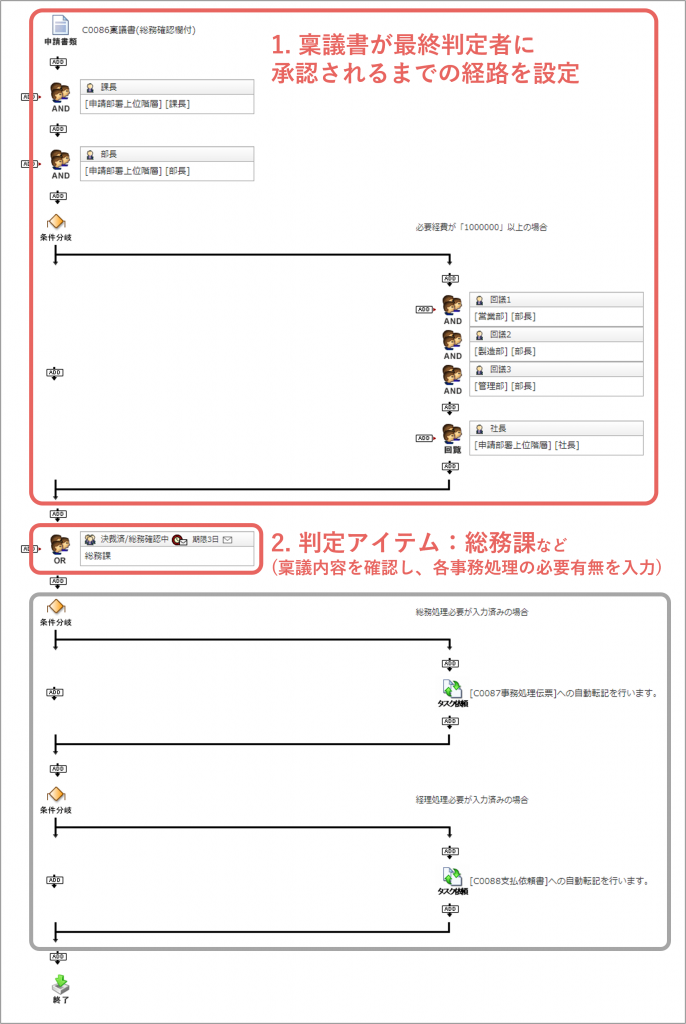
1. 最終判定者の承認までの経路作成
こちらは貴社の運用に合わせて設定してください。
【申請書類の設定】
申請書類の設定をおこなう際、申請開始時には総務確認欄を編集できないよう、総務確認欄のフォームパーツは「編集可」のチェックを外します。
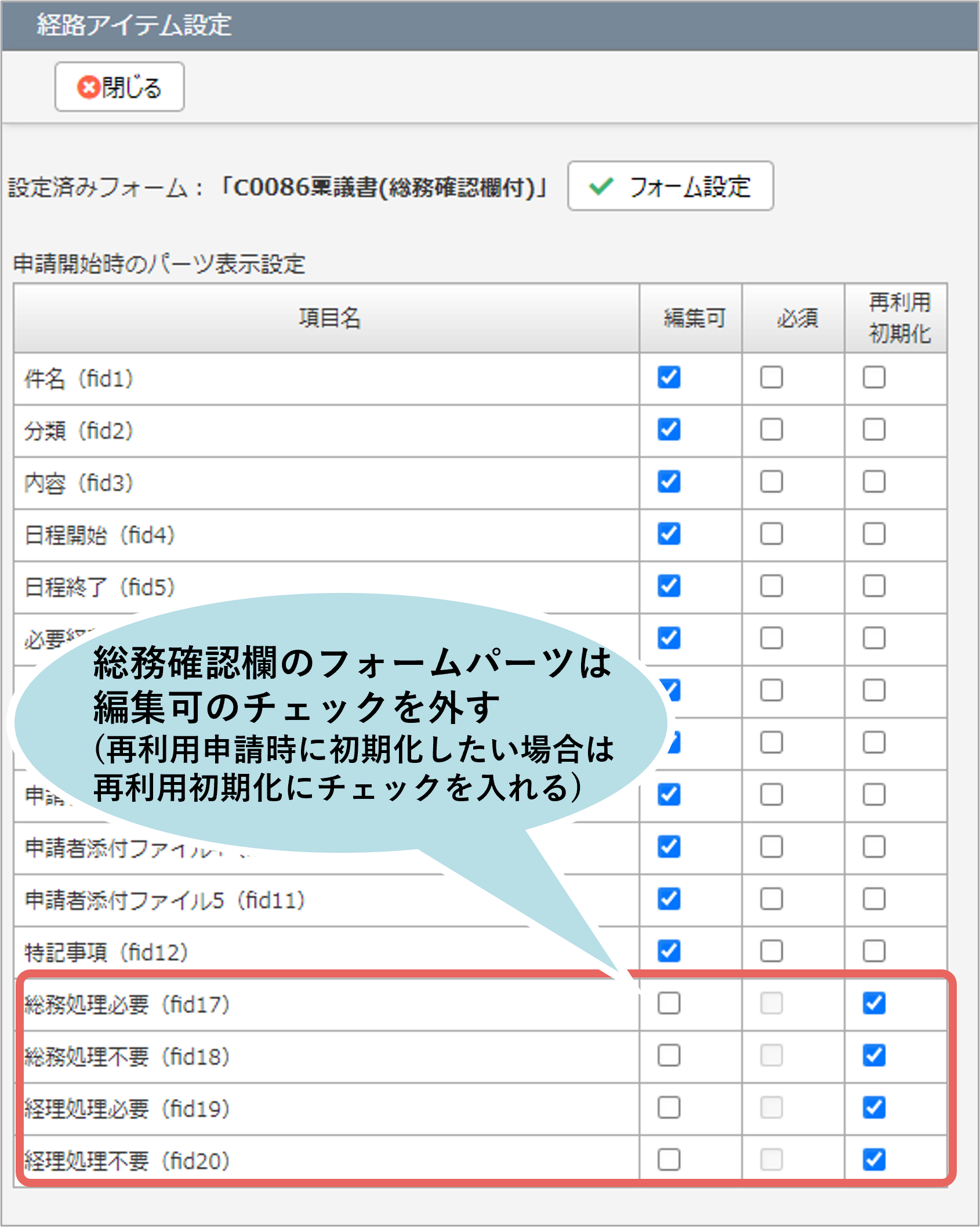
申請書の承認までに設定されている各判定アイテムの「段階設定」タブでも同様に、総務確認欄のフォームパーツは「編集可」のチェックが外れていることを確認してください。
2. 総務確認用の判定アイテムの設定
総務が稟議内容を確認して、総務と経理それぞれに事務処理が必要か否かを判断し入力するために、総務を判定者として設定します。
【詳細設定タブ】
必要に応じて、承認ボタンの表記を変更し、保存や相談の機能を有効に設定します。
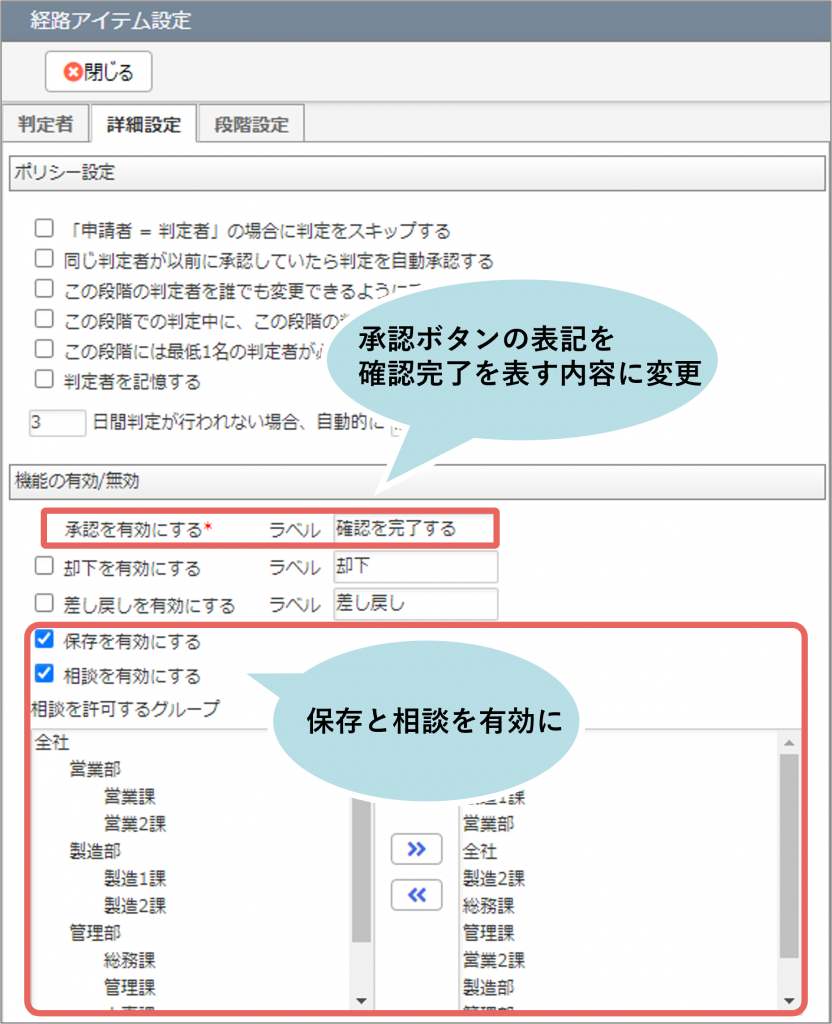
【段階設定タブ】
総務確認欄のフォームパーツを編集できるように、「編集可」にチェックを入れます。
また、段階名は、申請書の現在の状況(決裁済みで総務の確認中であること)が分かりやすい内容で設定することをおすすめします。
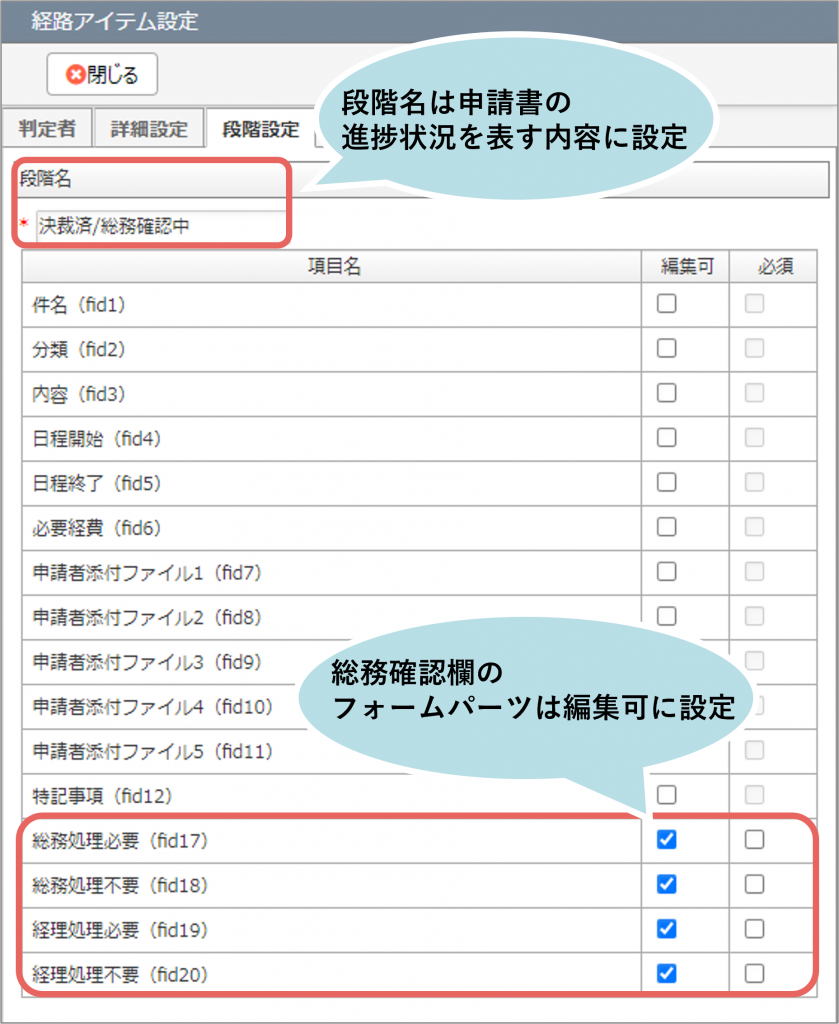
ご参考までに、本記事で使用している稟議書のフォームと経路のテンプレートファイルをご紹介します。
(タスク依頼アイテムはエクスポート・インポートに非対応のため、別途設定が必要です。)
B)事務処理伝票
総務による事務処理が発生した場合に、総務が処理内容を記載する事務処理伝票のフォームと経路を設定します。
フォーム設定
フォームの形式は貴社の運用に合わせて設定してください。
経路設定
本記事では、以下の運用を想定し、経路の設定をおこなっています。
- 総務のなかで当該事務処理の担当者が、処理を開始すると同時に、事務処理伝票を申請します。
- 申請後、申請した担当者本人に、再度事務処理伝票が届きます。処理が進んだら都度、処理内容を入力して保存します。
- 全ての事務処理が完了した時点で承認操作をおこない、申請が完了します。
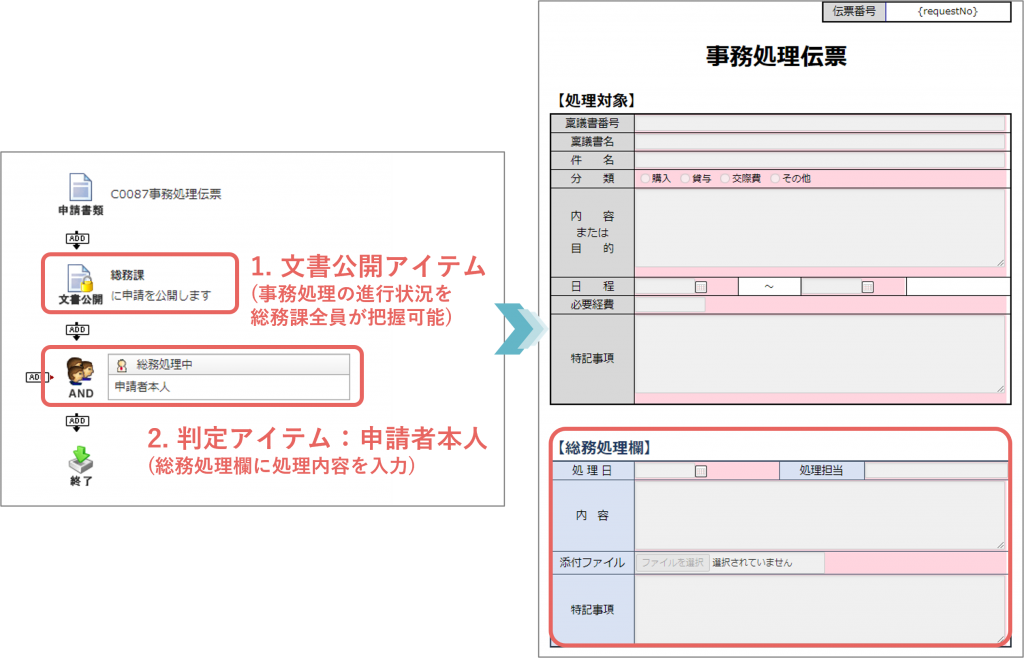
申請書類の設定
申請書類の設定をおこなう際、申請開始時には稟議書から転記した項目は編集できないように、フォームパーツの「編集可」のチェックを外します。
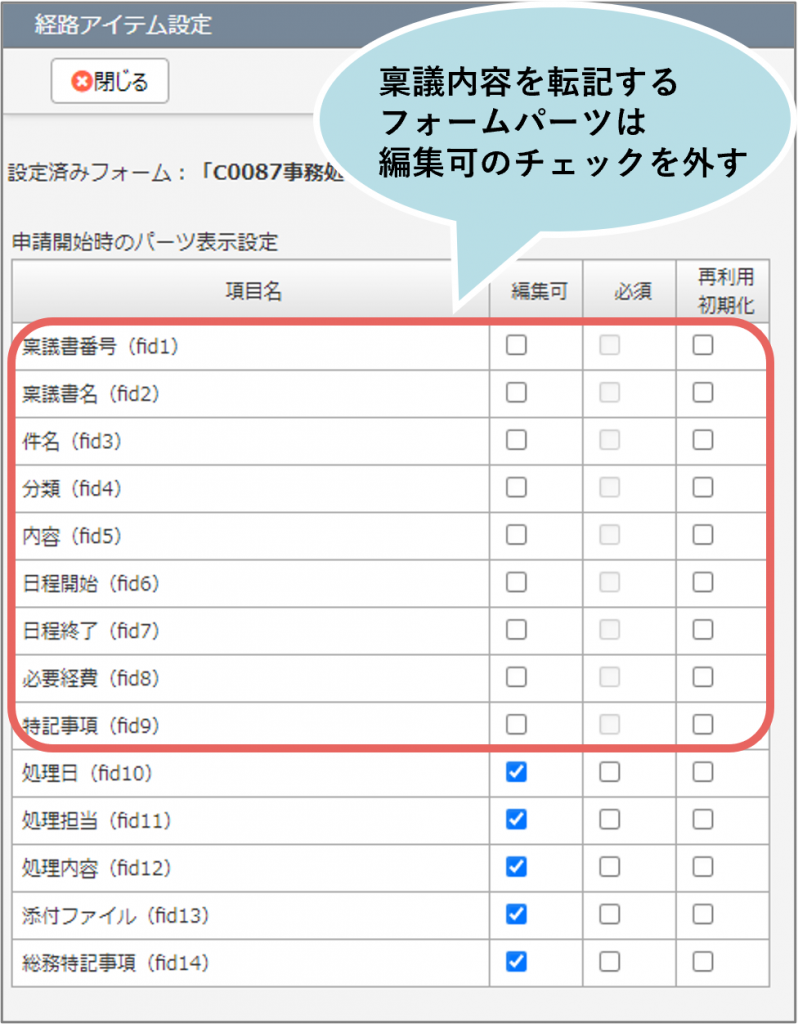
1. 文書公開アイテム
申請された事務処理伝票は、事務処理をおこなう担当者以外の総務も閲覧ができるように文書公開アイテムを設定します。
2. 処理内容入力用の判定アイテムの設定
保存を有効に設定します。必要に応じて、承認ボタンの表記を変更し、相談を有効に設定してください。
総務処理欄のフォームパーツは編集可に設定し、段階名を進捗状況を表す内容に変更します。
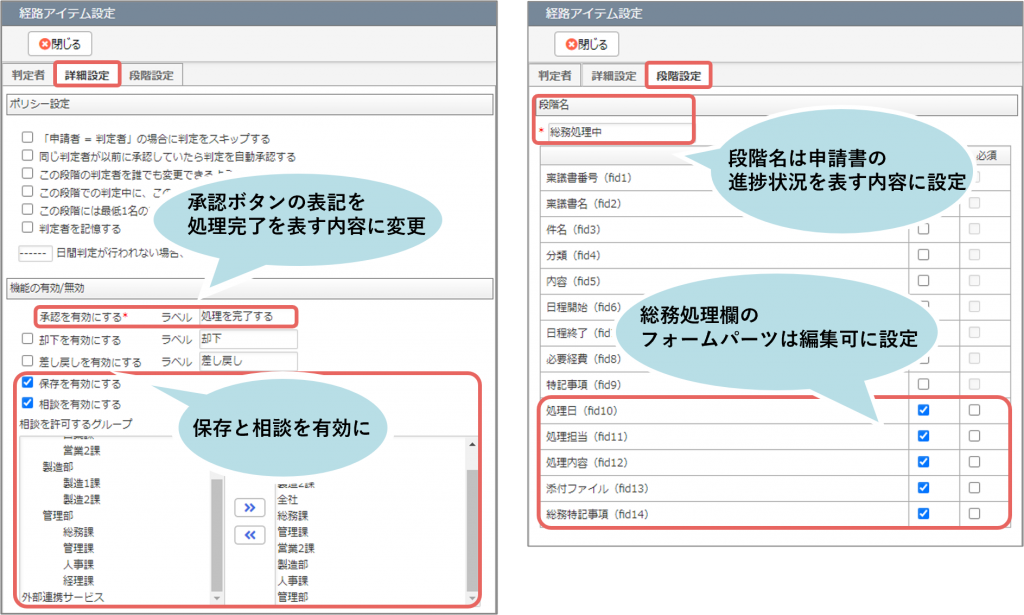
ご参考までに、本記事で使用している事務処理伝票のフォームと経路のテンプレートファイルをご紹介します。
(※経路のテンプレートファイルでは、文書公開アイテムは設定されていません。貴社の運用に合わせて、経路設定画面にて設定をおこなってください。)
C)支払依頼書
経理による支払処理が発生した場合に、経理が処理内容を記載する支払依頼書のフォームと経路を設定します。
フォーム設定
フォームの形式は貴社の運用に合わせて設定してください。
経路設定
本記事では、以下の運用を想定し、経路の設定をおこなっています。
- 経理のなかで当該処理の担当者が、支払先の情報を入力して支払依頼書を申請します。
- 申請後、再度経理に支払依頼書が届きます。処理に関わった担当者が随時、処理内容を入力して保存します。
- 全ての処理が完了した時点で承認操作をおこない、申請が完了します。
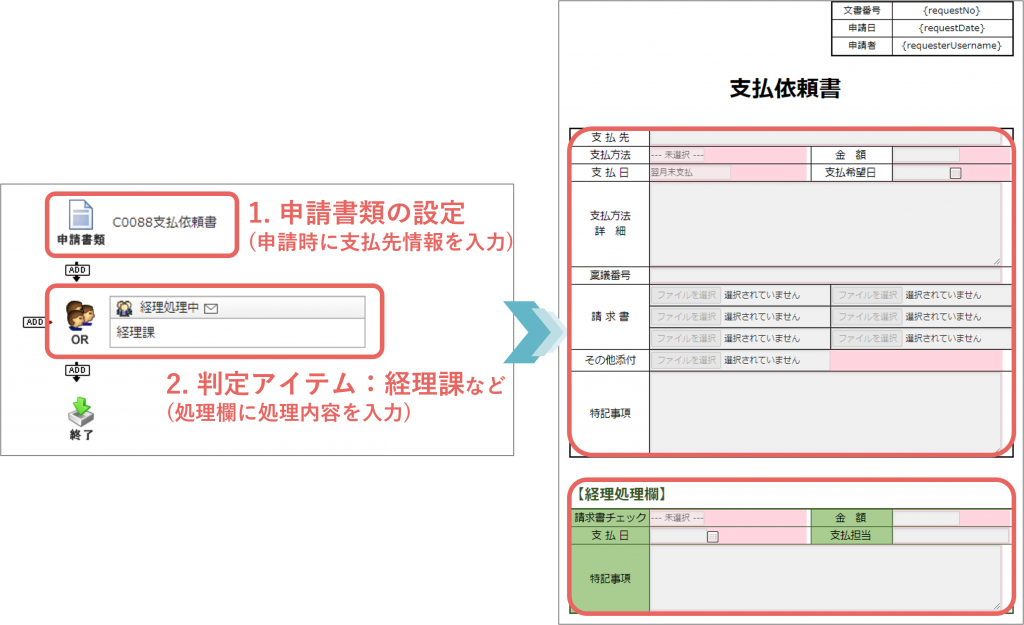
1. 申請書類の設定
申請書類の設定をおこなう際、申請開始時には処理内容の入力欄を編集できないよう、経理処理欄のフォームパーツは「編集可」のチェックを外します。
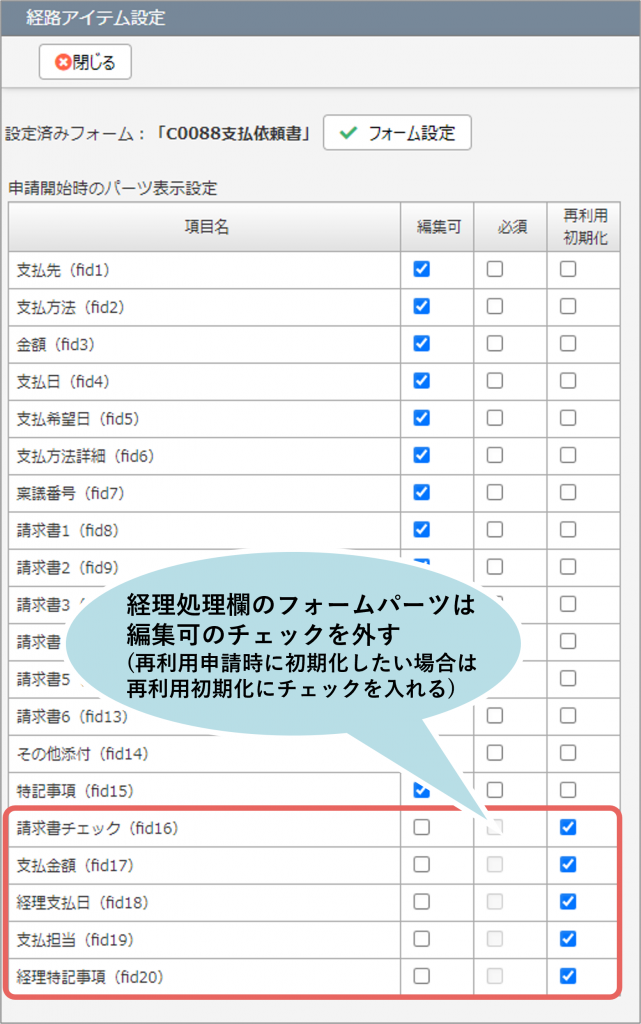
2. 判定アイテムの設定
保存を有効に設定します。必要に応じて、承認ボタンの表記を変更し、相談を有効に設定してください。
経理処理欄のフォームパーツは編集可に設定し、段階名を進捗状況を表す内容に変更します。
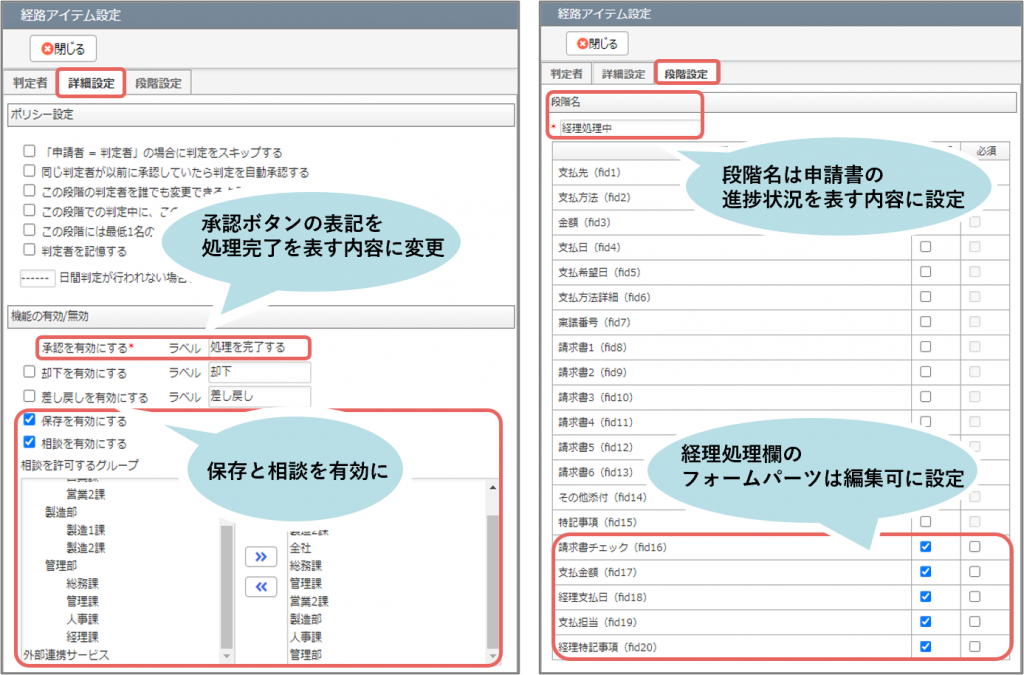
ご参考までに、本記事で使用している支払依頼書のフォームと経路のテンプレートファイルをご紹介します。
2. タスク依頼アイテムの設定
稟議書の経路にタスク依頼アイテムを設定します。
(以下画像の赤枠内を設定します。)
稟議書のフォーム内にある総務確認欄に入力された各事務処理の必要有無を基に、処理を担当する部署へ、該当する申請書の申請をタスクとして依頼します。
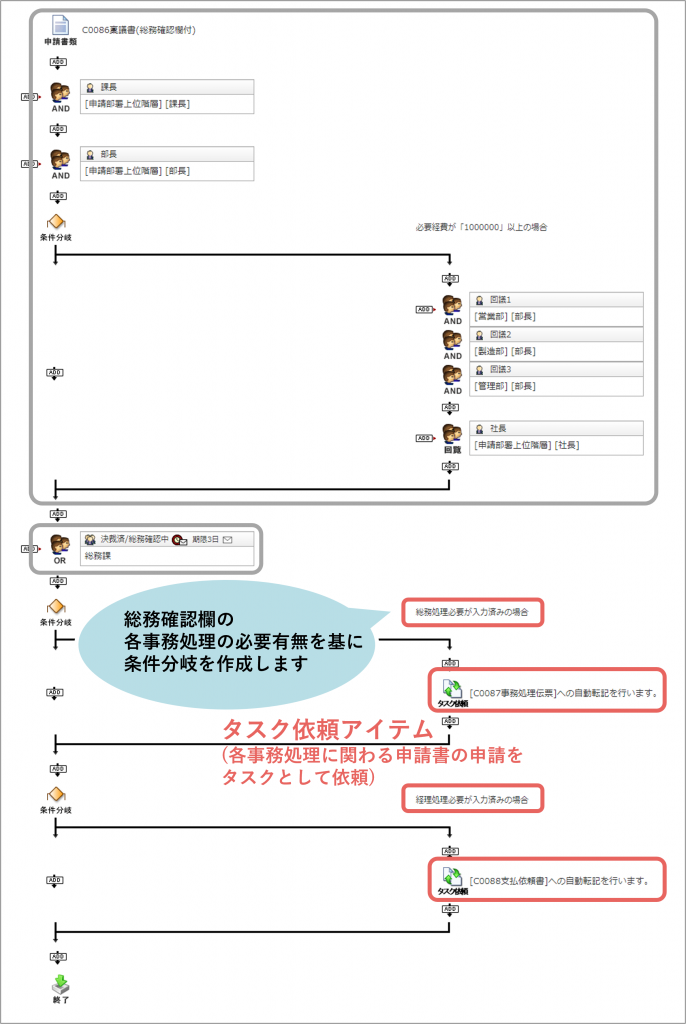
タスク依頼アイテム①:事務処理伝票
転記先に「事務処理伝票」を設定し、転記元の稟議書と、転記先の事務処理伝票のパーツを関連付けます。タスクの依頼先には、処理をおこなう総務のグループを指定します。
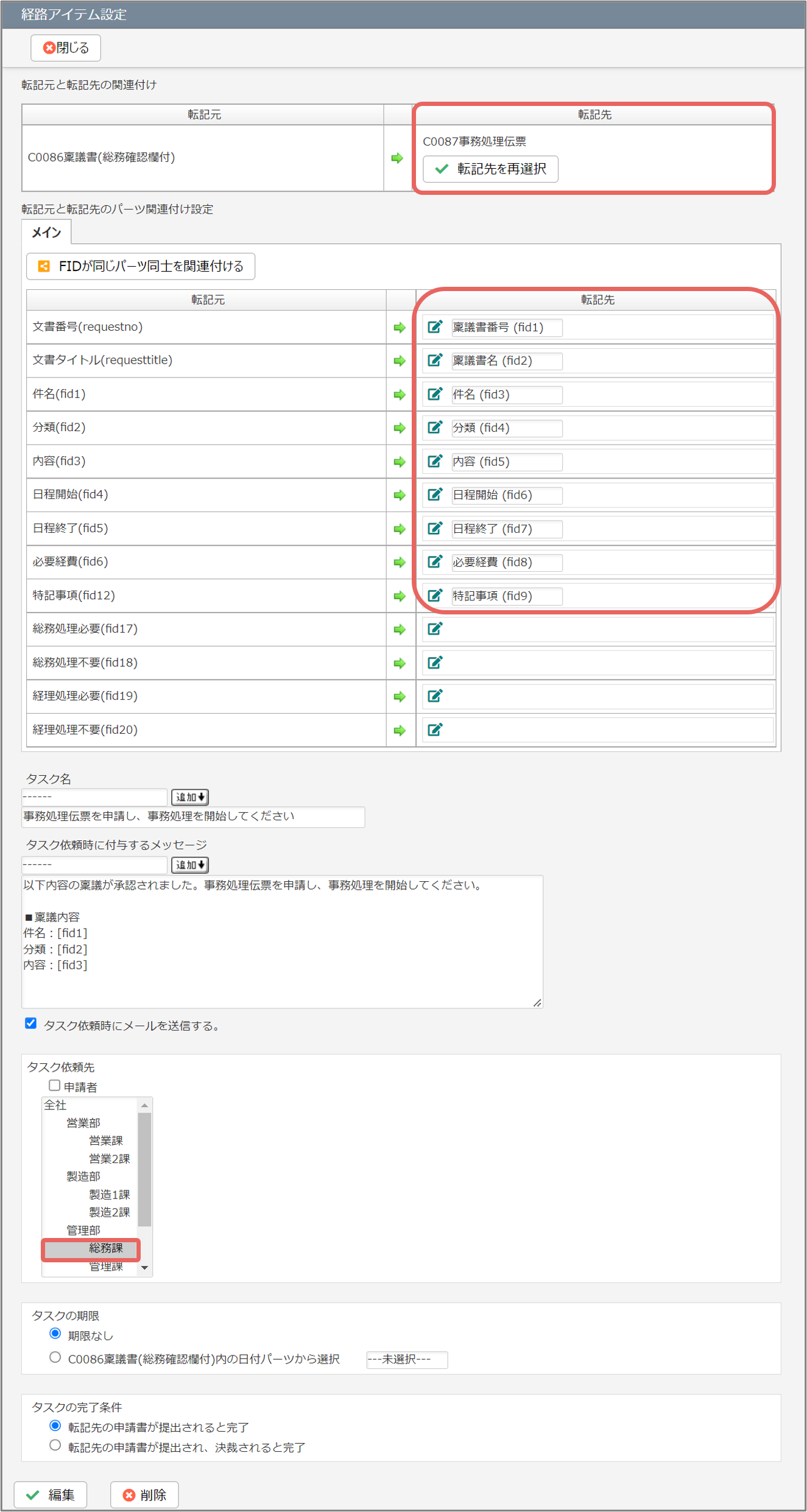
タスク依頼アイテム②:支払依頼書
転記先に「支払依頼書」を設定し、転記元の稟議書と、転記先の支払依頼書のパーツを関連付けます。タスクの依頼先には、処理をおこなう経理のグループを指定します。
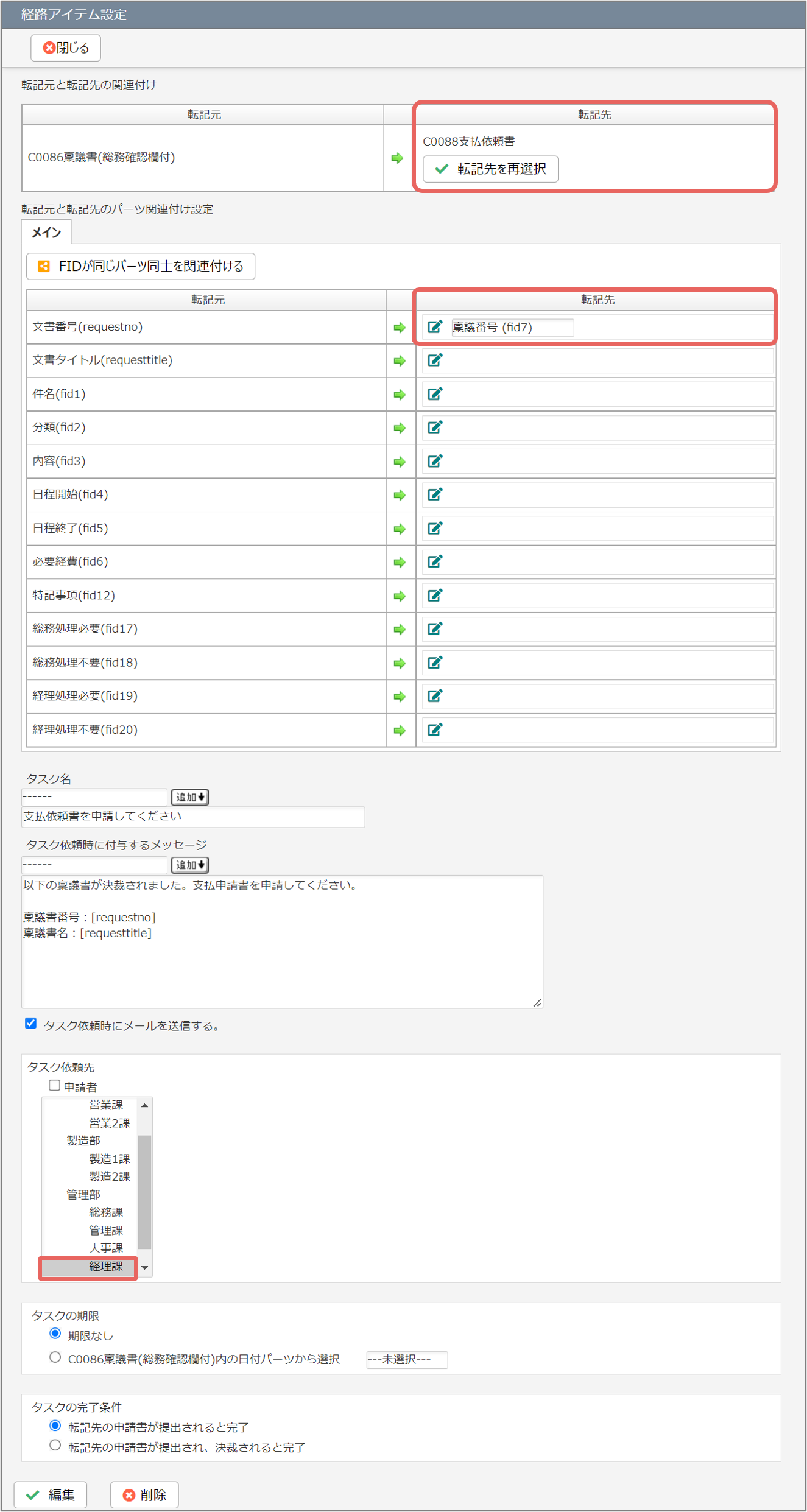
活用のポイント
- タスクから開始できる申請書の数について
作成された1つのタスクから開始できる申請書は、1つのみです。複数回申請をおこないたい場合は、転記設定を利用した運用をご検討ください。
詳しくはこちら:稟議書と事務処理伝票(転記設定) - 「保存」について
申請者が下書き保存した申請書は、申請者本人のみが閲覧可能であり、他のユーザーに共有することはできません。
一方、判定アイテムの保存の機能は、判定者が入力した内容が申請書に保存され、当該段階で申請書の閲覧が可能なユーザーは、保存された内容を閲覧することが可能です。 - 1つの稟議書で事務処理まで完結させる運用
1つの申請書に稟議の承認から関連の事務処理まで含めることで、全体の進捗管理ができ、情報も集約できる運用方法もございます。
詳しくはこちら:稟議書(処理欄付)
テンプレートファイルについて
テンプレートファイルをコラボフローにインポートする手順は以下をご覧ください。
- サポートサイト:フォームのエクスポート・インポート
- サポートサイト:経路のエクスポート・インポート
インポートしたExcelフォームを修正する際は、インポートしたフォームのフォーム編集画面>履歴タブからExcelファイルをダウンロードして修正し、 Excelフォーム編集画面で再アップロードしてください。

