概要
コラボフローで見積申請と受注報告書を作成し、案件が受注した場合には、見積申請から受注報告書を転記申請する運用をご紹介します。
転記申請をおこなうことで、見積申請の内容を転記し、受注報告書の申請を開始することが可能です。
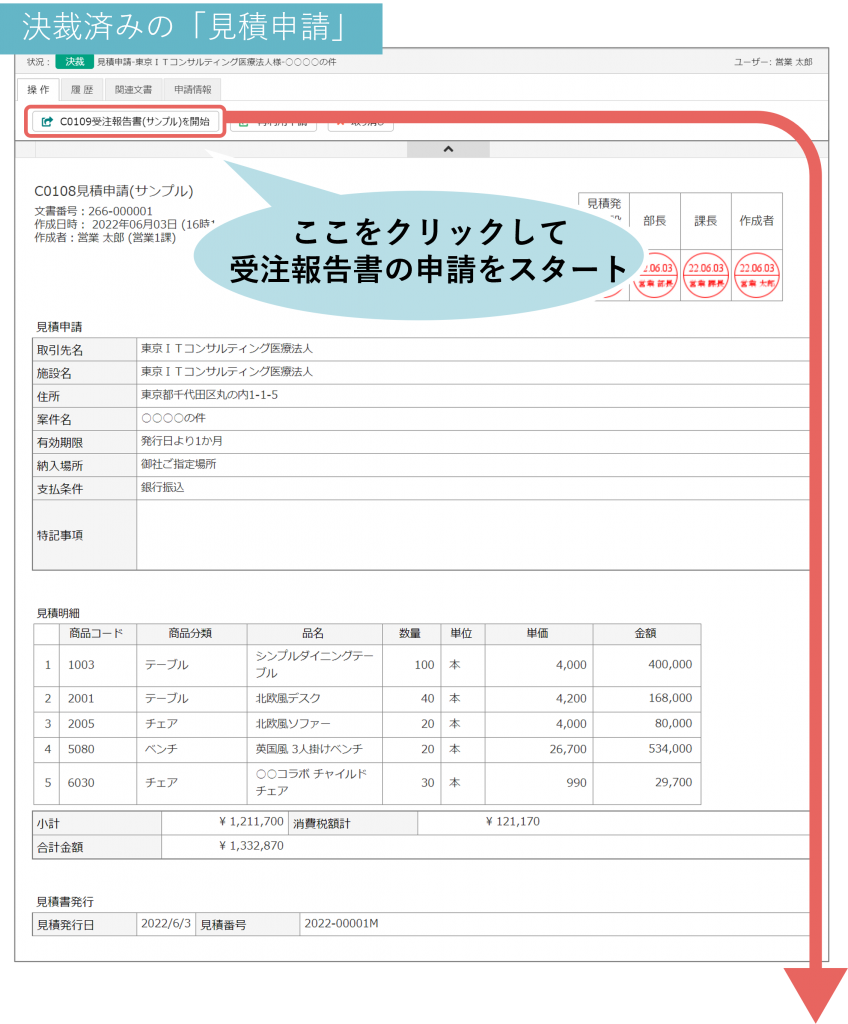
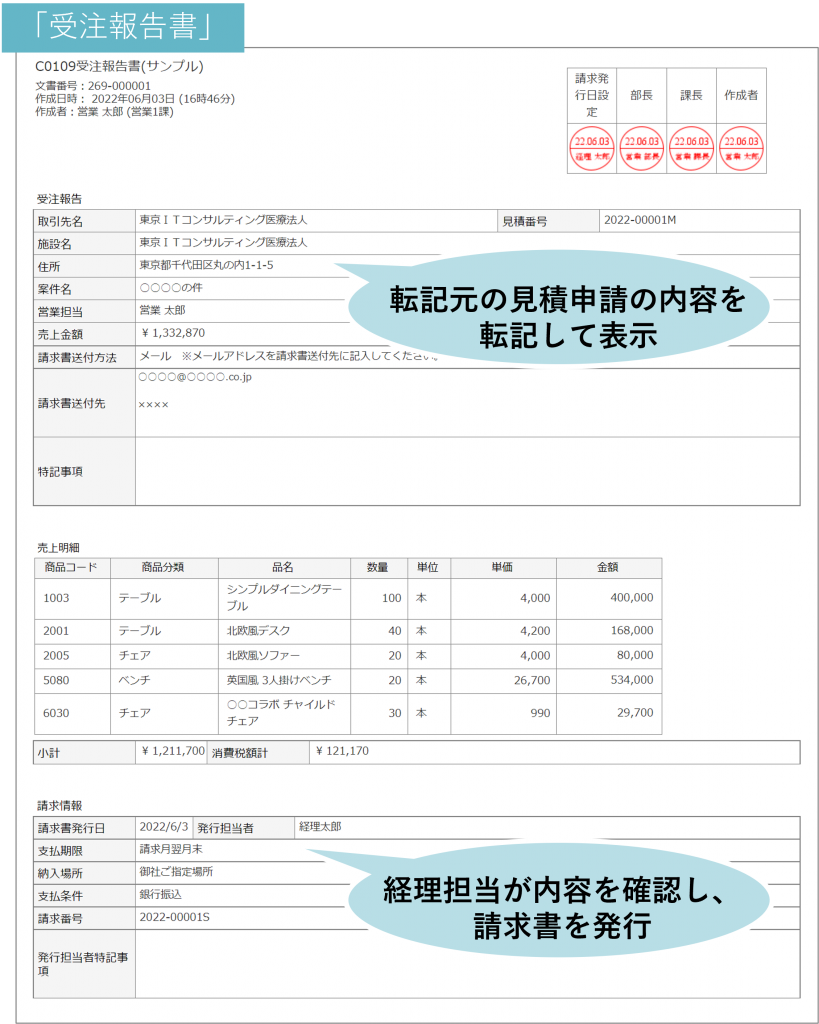
また、帳票出力オプションを利用することで、見積申請の承認後には見積書を出力し、受注報告書の承認後には請求書を出力する運用ができます。
※帳票出力を決裁後のみに制限する設定も可能です。
詳しくはサポートサイト記事:帳票出力機能とは?>帳票設定>帳票設定の新規登録>出力制限
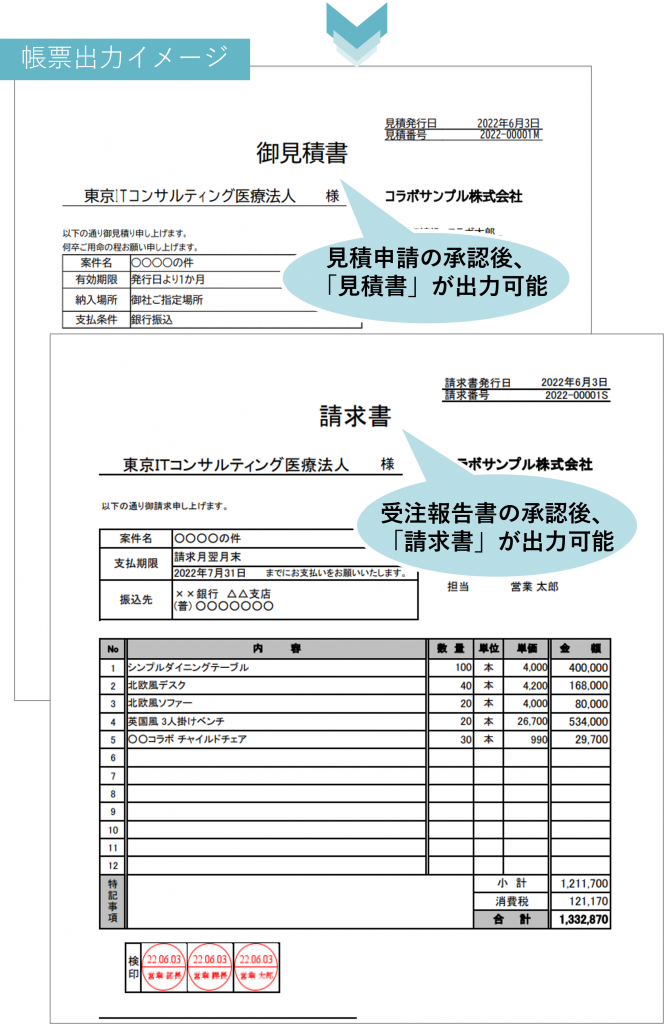
- コラボフローで見積申請を作成する場合の基本となる設定は、
- 活用ガイド 活用事例・設定例:見積申請(帳票発行日:手入力)
以下の記事をご覧ください。
運用の流れ
営業担当が見積申請を作成して申請をおこないます。最終判定者の承認後に、営業担当が見積書を出力します。
案件が受注した場合、営業担当は該当する見積申請から受注報告書を転記申請します。受注報告書の最終判定者が承認した後、経理担当が請求書を出力し、その後の事務処理をおこないます。
設定概要
- 以下2つの申請書について、それぞれフォームと経路を設定します。
A)見積申請
B)受注報告書 - 帳票設定
「見積書」と「請求書」のExcelテンプレートを作成後、それぞれのフォームの編集画面にある「帳票設定」タブから設定をおこないます。 - 転記設定
見積申請に受注報告書への転記設定をおこないます。
設定詳細
1.フォーム・経路設定
見積申請と受注報告書のフォームと経路をそれぞれ設定します。
本記事では、いずれの申請書も通常フォームで作成をしています。通常フォームでは、テーブルパーツを使用することができ、申請時に明細の行数が可変となります。
※明細行数は固定となりますが、Excelフォームでの設定も可能です。
A)見積申請
フォーム設定
フォームの形式は貴社の運用に合わせて、設定をおこなってください。
- 見積申請のフォーム設定例は、以下をご参照ください。
- 活用ガイド 活用事例・設定例:見積申請(帳票発行日:手入力)
- 活用ガイド 活用事例・設定例:見積申請(課税対象別集計)
- 活用ガイド 活用事例・設定例:見積申請(区分別集計)
本記事で使用しているフォームのテンプレートファイルをご紹介します。コラボフローにインポートしてご利用いただけます。(※別途、マスター連携パーツの設定と経路設定が必要です。)
帳票出力オプションでご利用いただける「見積書」が帳票設定されています。
経路設定
本記事では、見積申請を最終判定者が承認した後、申請者が見積発行日を入力し、帳票を出力する運用を想定し、経路を設定しています。
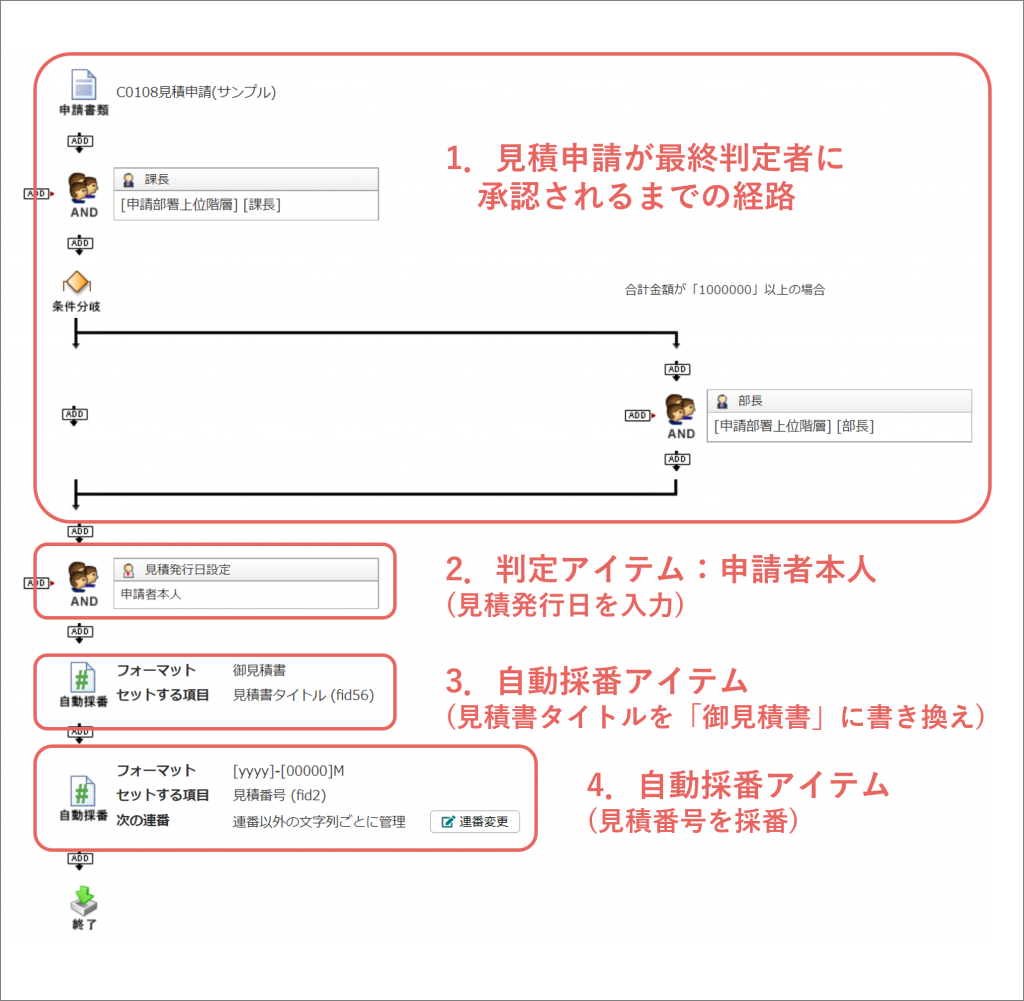
ご参考までに、本記事で使用している経路のテンプレートファイルをご紹介します。コラボフローにインポートしてご利用いただけます。
B)受注報告書
フォーム設定
フォームの形式は貴社の運用に合わせて、設定をおこなってください。
フォームのテンプレートファイルをご紹介します。コラボフローにインポートしてご利用いただけます。(※別途、マスター連携パーツの設定と経路設定が必要です。)
帳票出力オプションでご利用いただける「請求書」が帳票設定されています。
経路設定
本記事では、受注報告書を最終判定者が承認した後、経理担当が請求書発行日など、請求情報を入力し、帳票を出力する運用を想定して経路を設定しています。
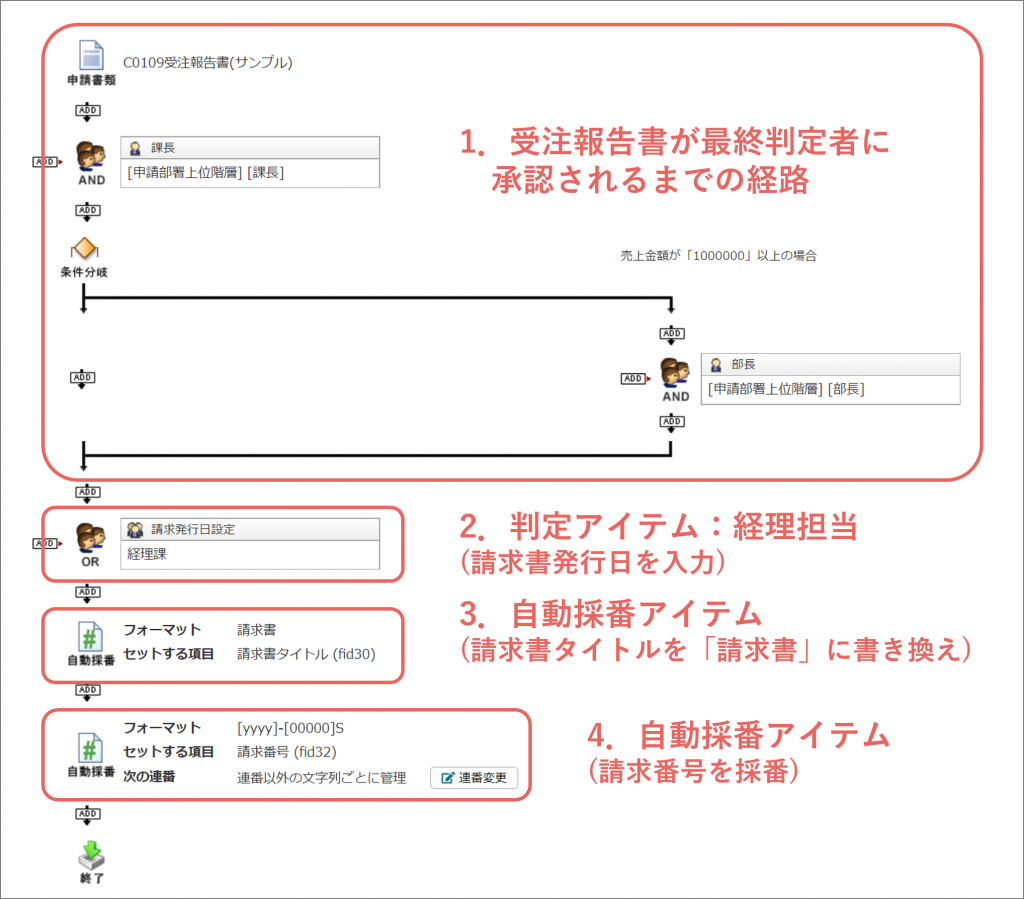
ご参考までに、本記事で使用している経路のテンプレートファイルをご紹介します。コラボフローにインポートしてご利用いただけます。
2.帳票設定
見積申請から「見積書」、受注報告書から「請求書」が出力できるよう、各フォームに帳票設定をおこないます。なお、帳票出力機能の利用には、有料の帳票出力オプションのご契約が必要です。
1.Excelテンプレートの作成
帳票のテンプレートとするExcelファイルを作成します。
申請書に入力された値を出力したい箇所に、フォーム内のパーツを{パーツID}または{パーツ名}の形式で入力し、指定します。
(本記事では、パーツ名で出力項目を指定しています。)
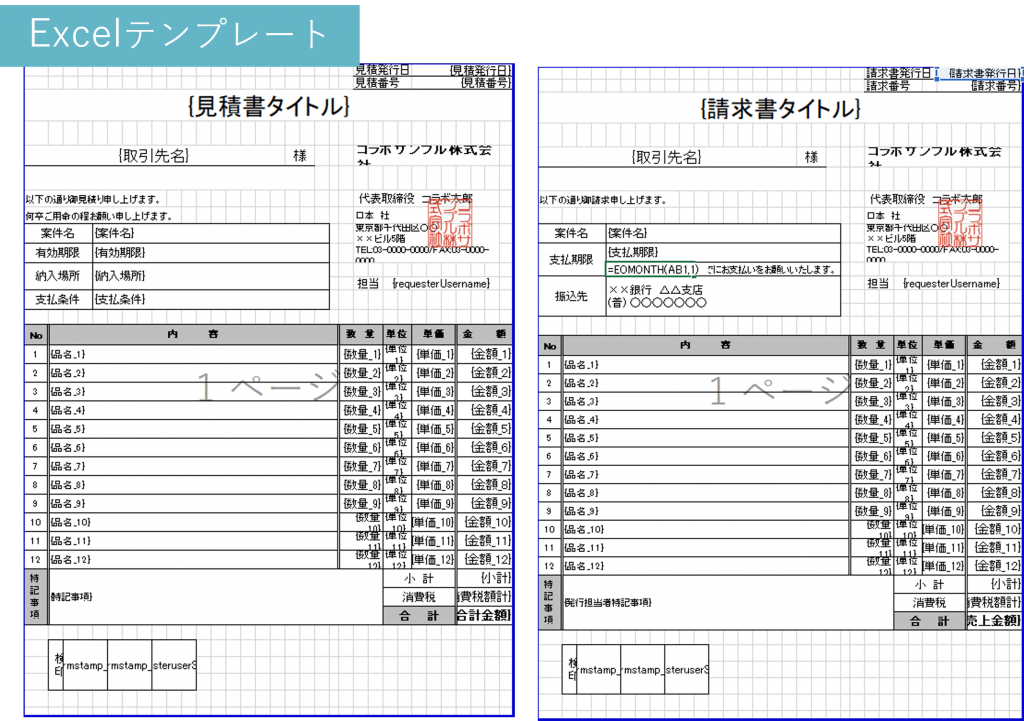
本記事では、請求書のExcelテンプレートにある「支払期限」の欄に、EOMONTH関数を使い、請求書発行日の翌月末の日付が、自動表示される設定をおこなっています。
2.帳票設定
フォームの編集画面より、作成したExcelテンプレートで帳票設定をおこないます。
請求書のExcelテンプレートではEOMONTH関数を使っているため、出力ファイル形式にはExcelのみ選択します。
3.帳票ファイルの出力
本記事では、最終判定者の承認後、見積申請は申請者本人に受注報告書は経理担当に届き、それぞれ「見積発行日」「請求書発行日」を入力後、「見積書」と「請求書」を出力する運用を想定しています。
EOMONTH関数を使っている請求書については、Excelで出力して自動計算させた後、保存・印刷をおこなってください。
本記事でご紹介しているフォームテンプレートには、あらかじめ、帳票出力オプションでご利用いただける「見積書サンプル」と「請求書サンプル」が、各フォームに帳票設定されています。
コラボフローにインポートしてご利用いただけます。(※別途、マスター連携パーツの設定と経路設定が必要です。)
請求書出力のポイント
課税対象ごとに集計欄を設けた請求書を発行する場合は、フォーム設定にて課税対象ごとに自動集計されるよう、設定する必要があります。
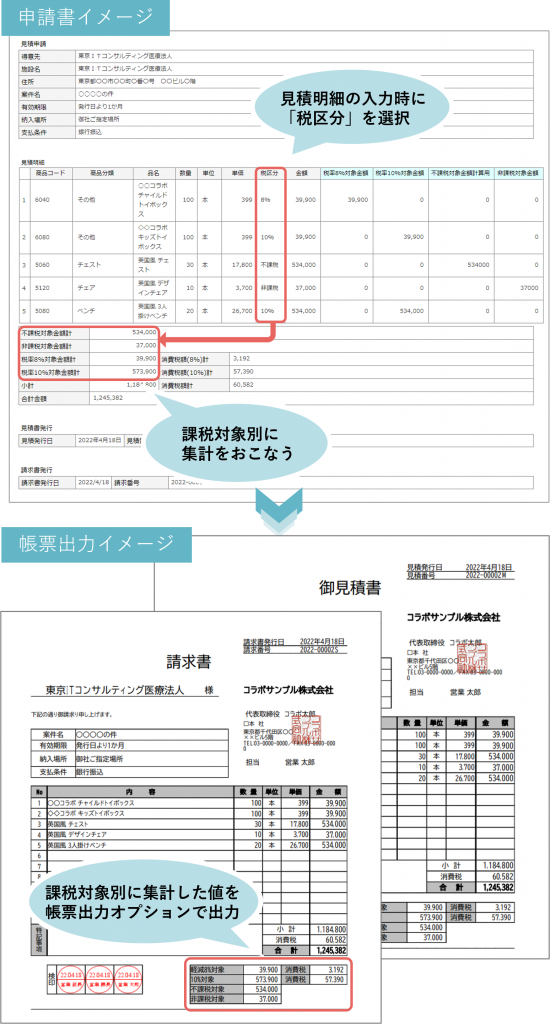
- 設定方法の詳細は、以下の記事をご参照ください。
- 活用ガイド 活用事例・設定例:見積申請(課税対象別集計)
帳票設定されたフォームのテンプレートもご用意しております。
3.転記設定
見積申請の経路の編集画面から転記設定をおこないます。
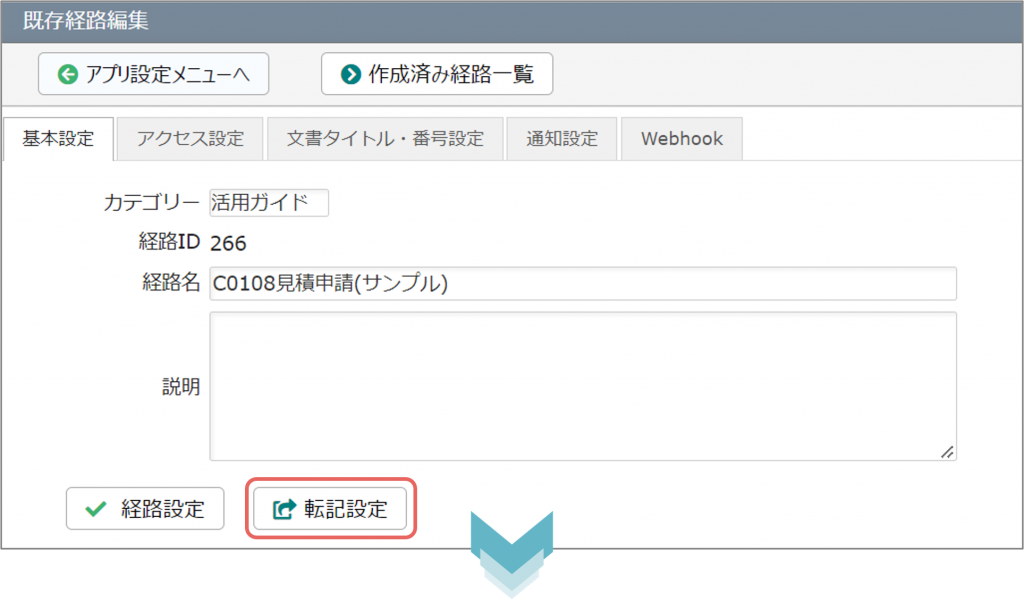
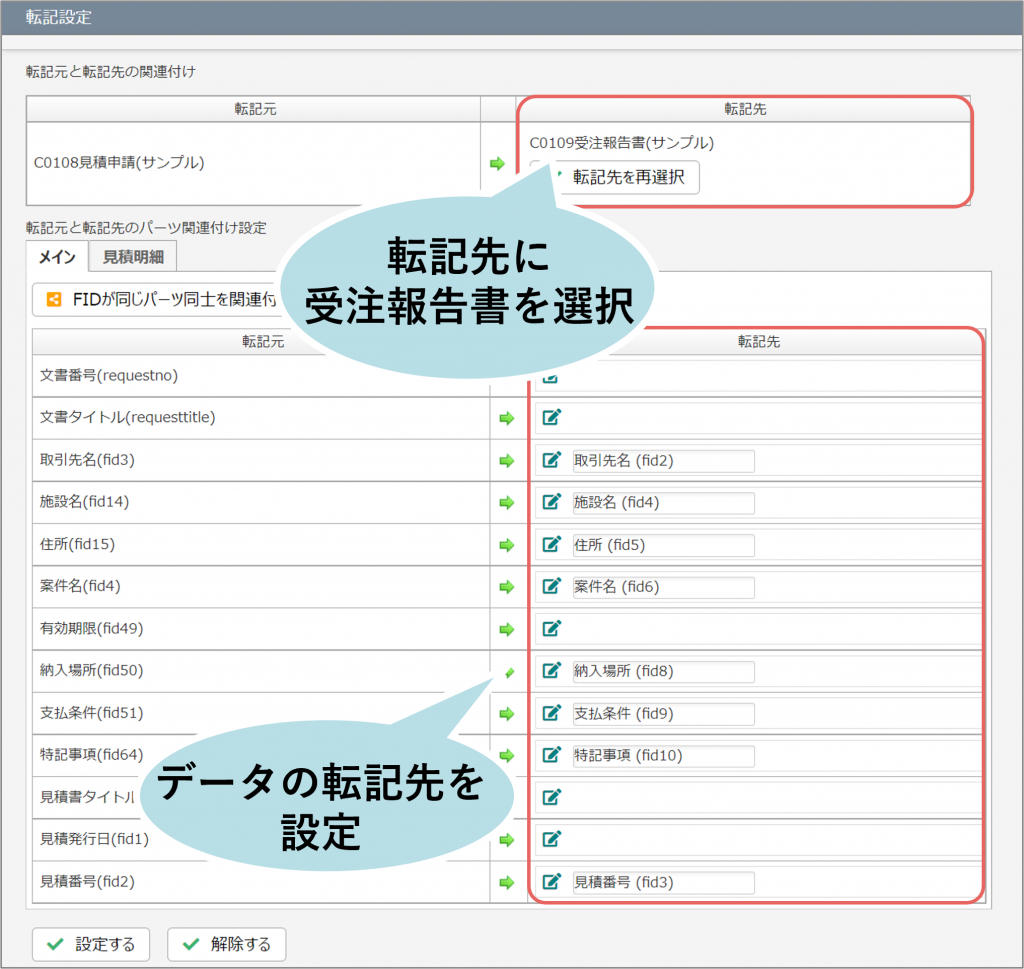
活用のポイント
- 転記設定について
転記設定は、任意のタイミングで決裁済みの申請書をもとに、その申請内容を転記して別の申請を開始することができます。
そのため、受注した案件だけ受注したタイミングで、該当する見積申請から受注報告書を転記申請することが可能です。 - 帳票発行日の自動入力について
設定では、「見積発行日」を申請者が、「請求発行日」を経理担当が、それぞれの最終判定者の承認後に手入力する運用を想定しているため「見積発行日」「請求発行日」を日付パーツで設定しています。
それぞれの発行日にはテキスト(一行)パーツを設定し、自動採番アイテムを利用することで、申請時や決裁時などに日付を自動入力することも可能です。

