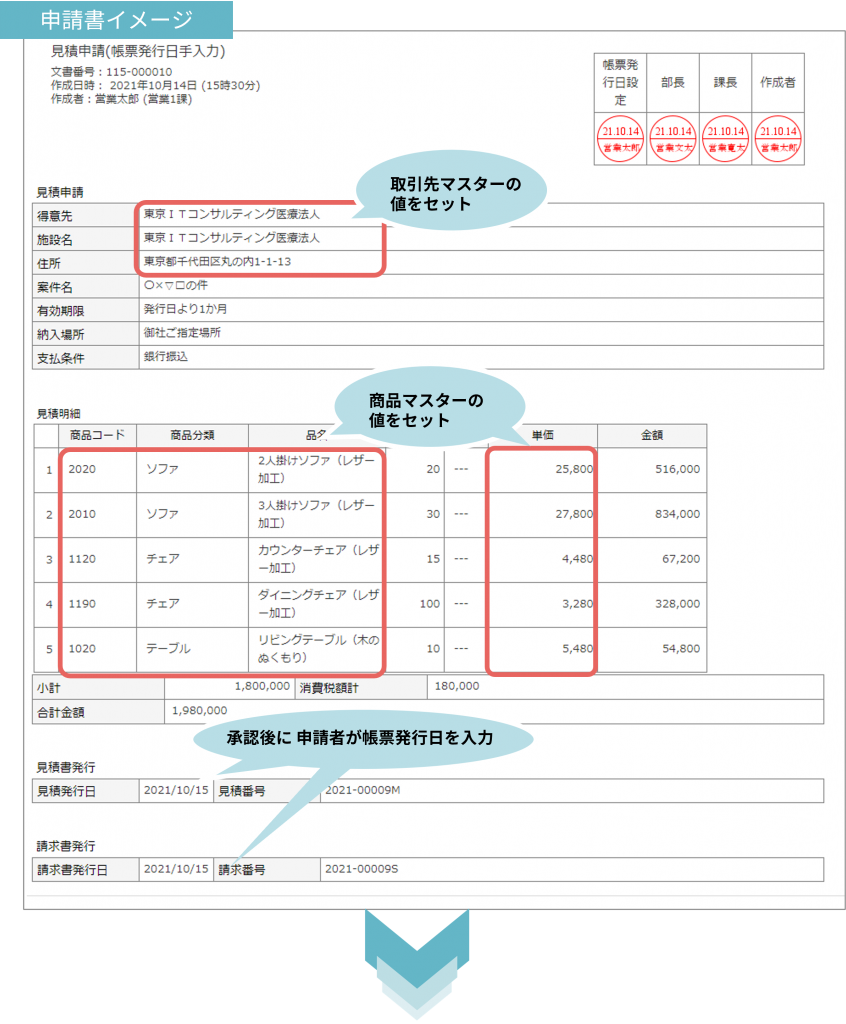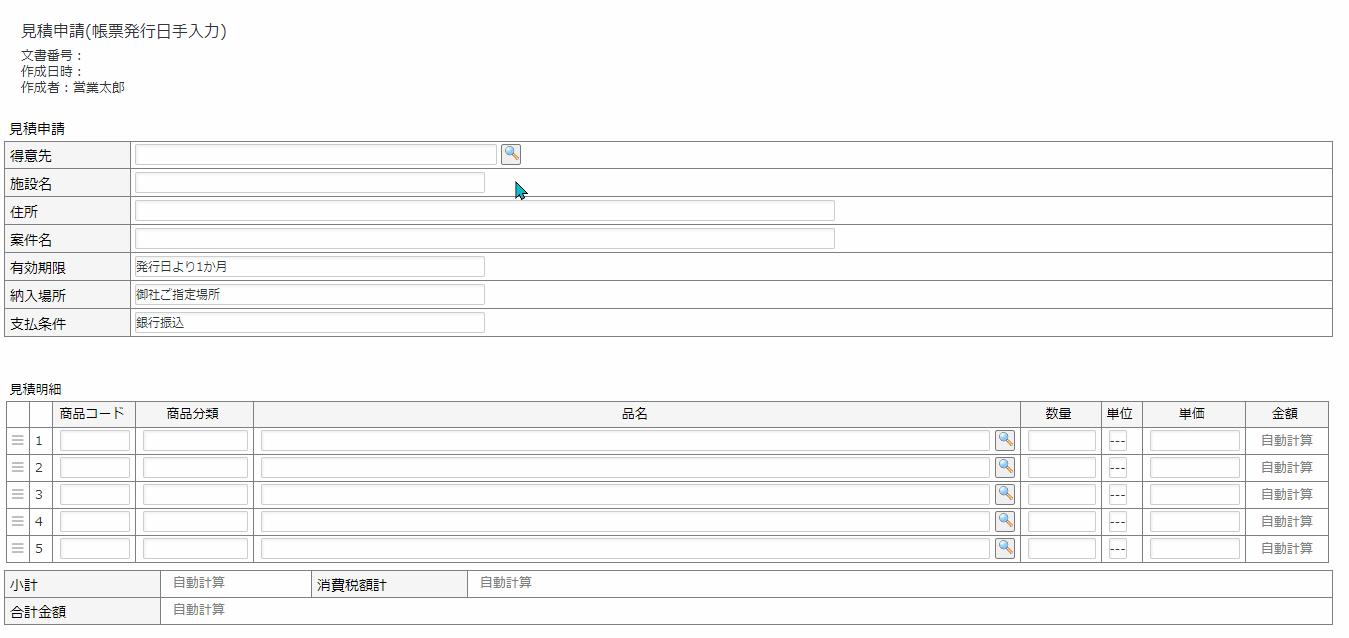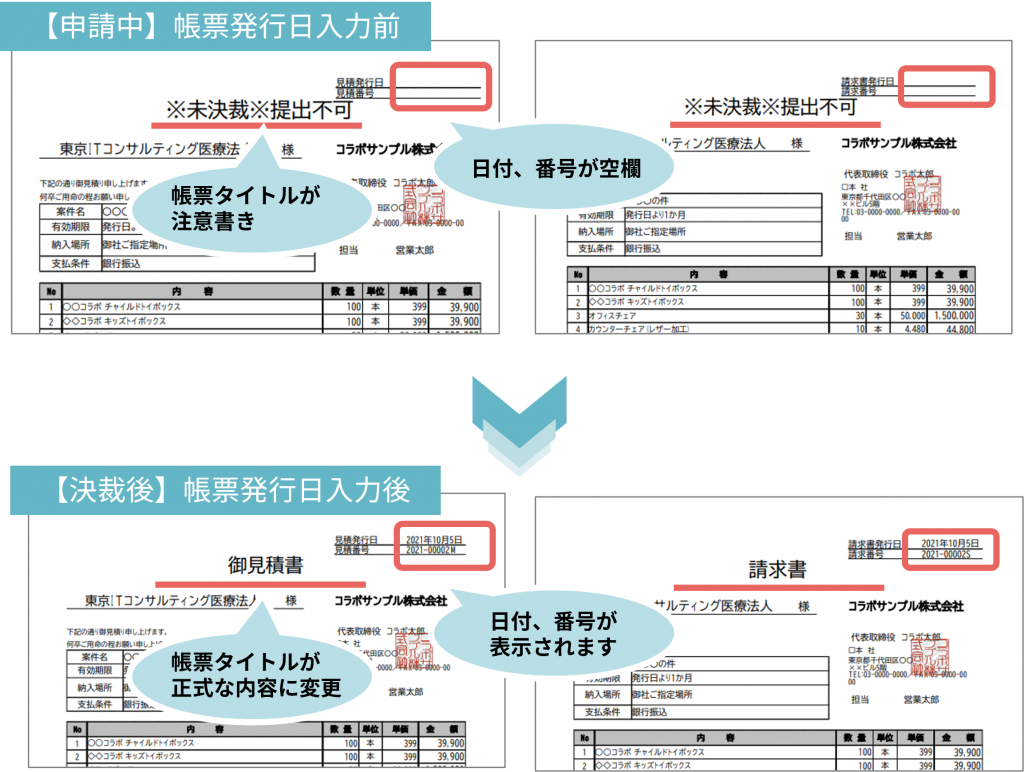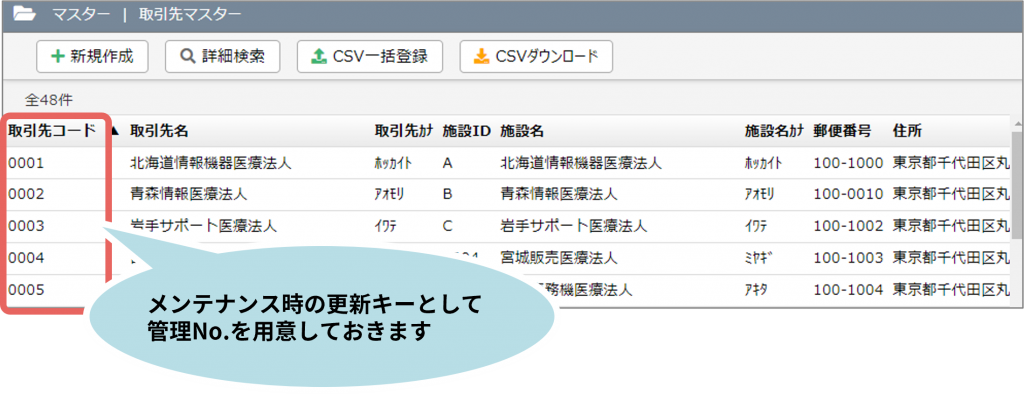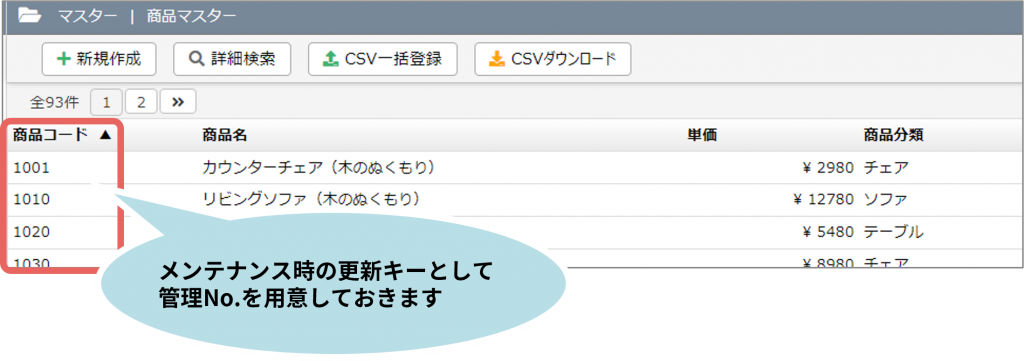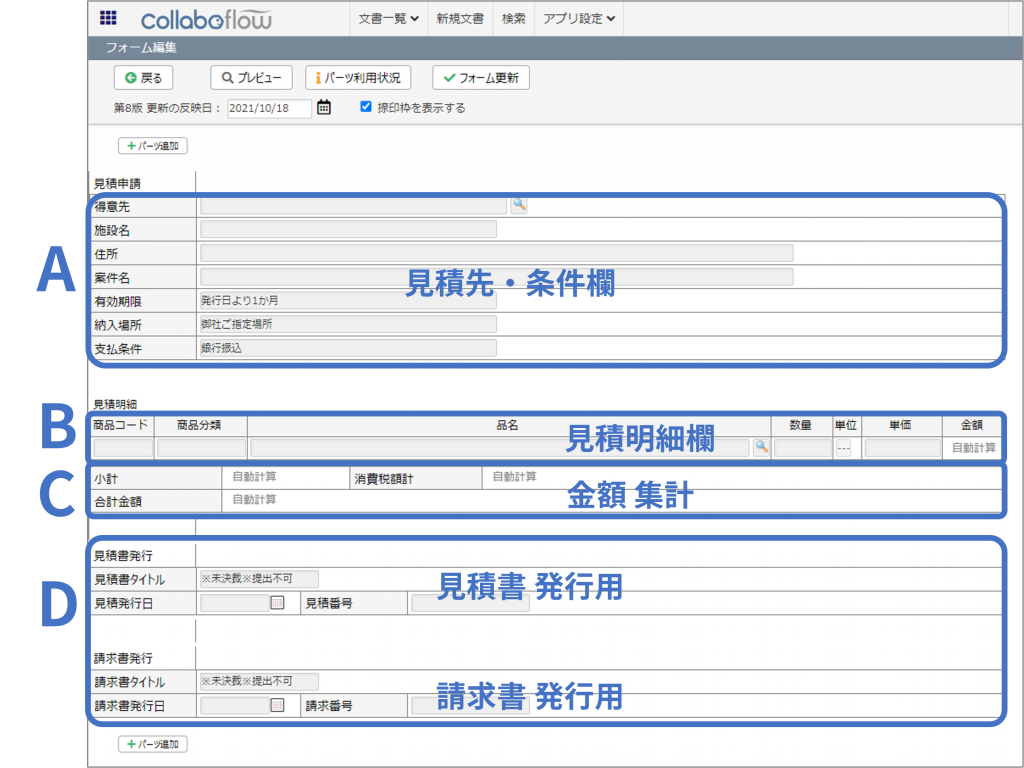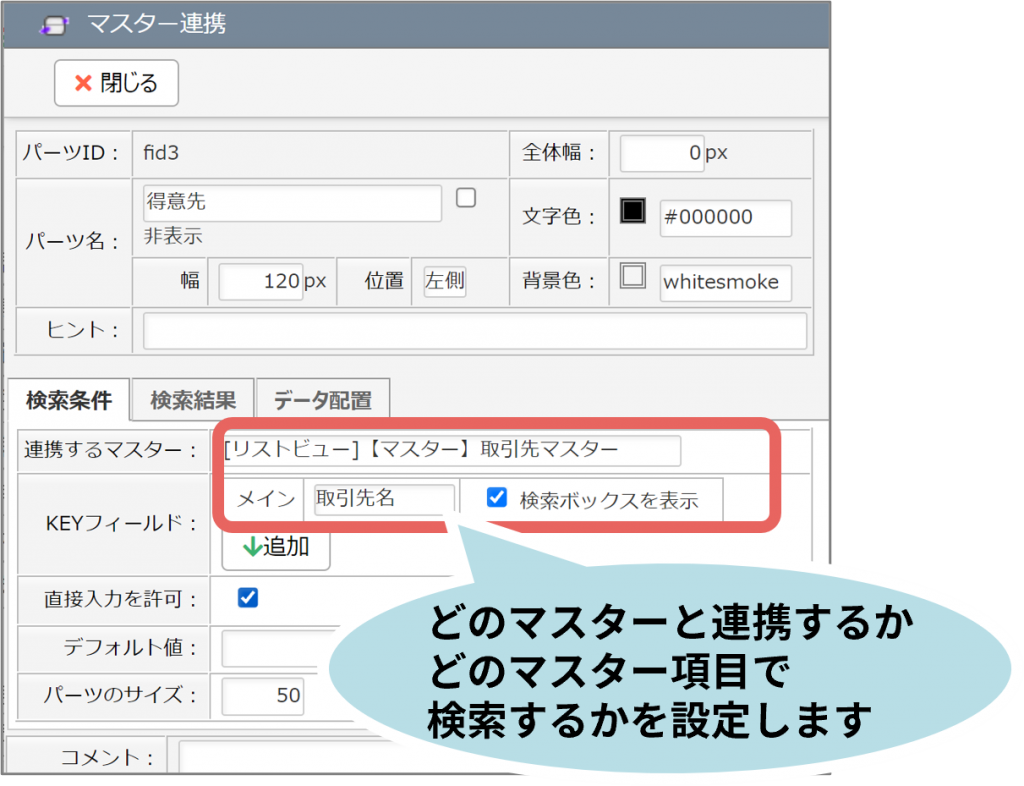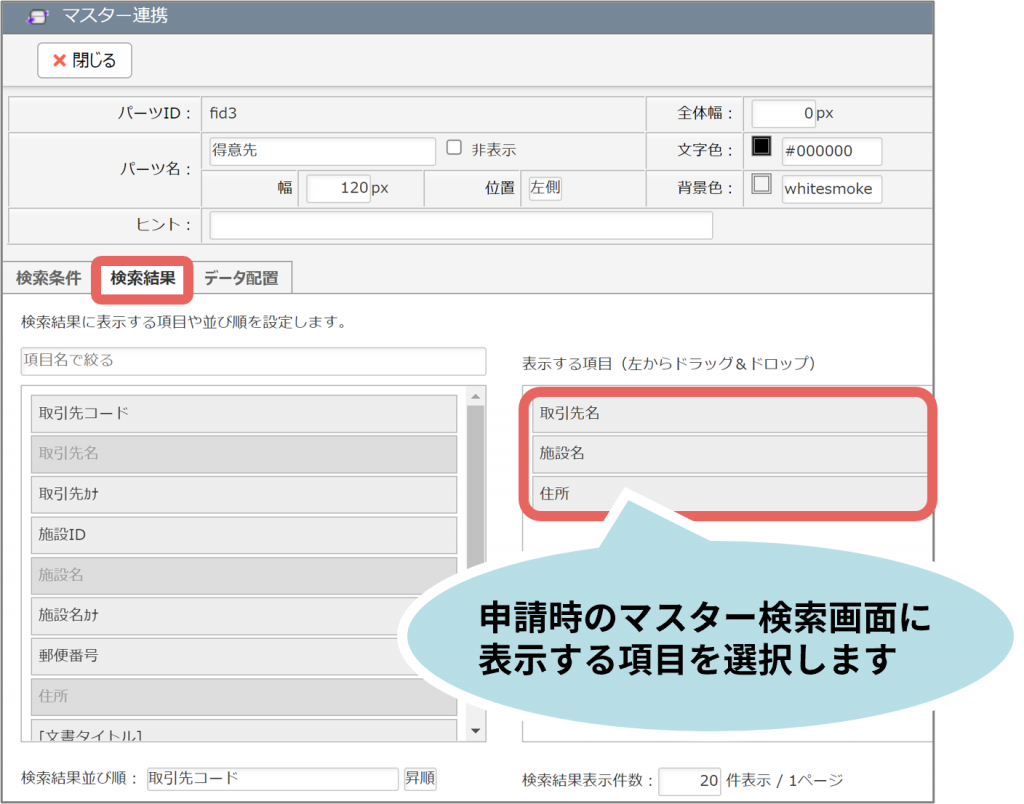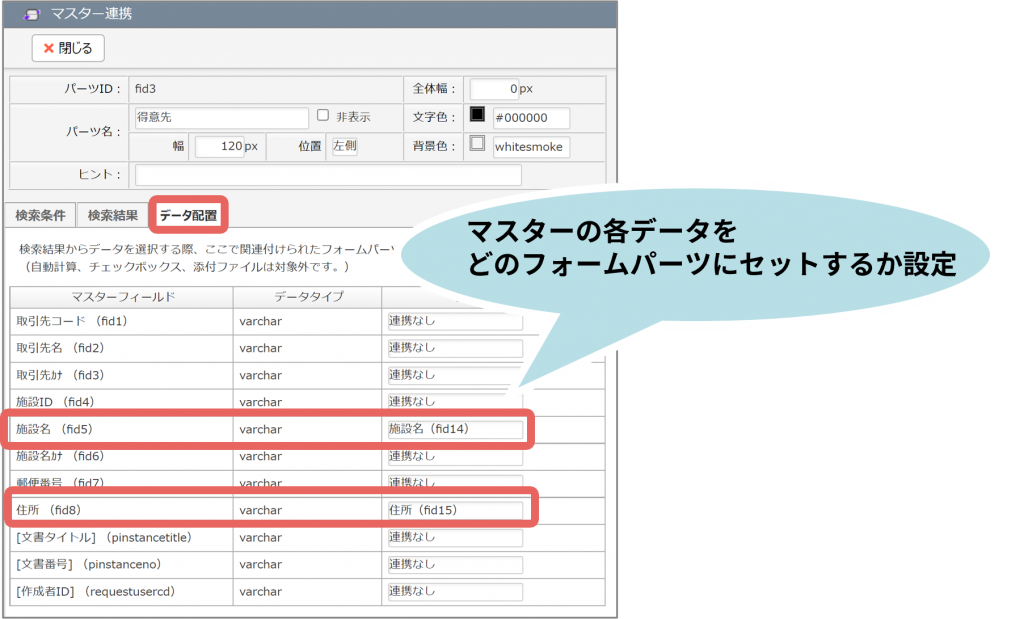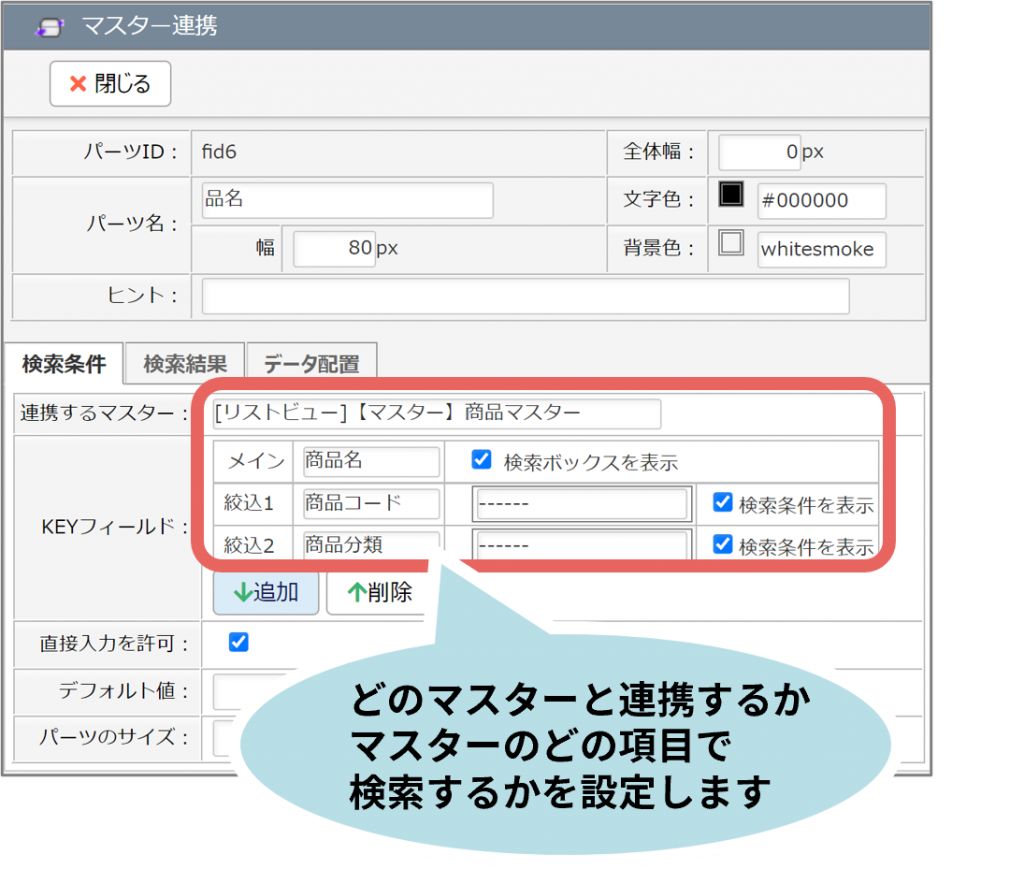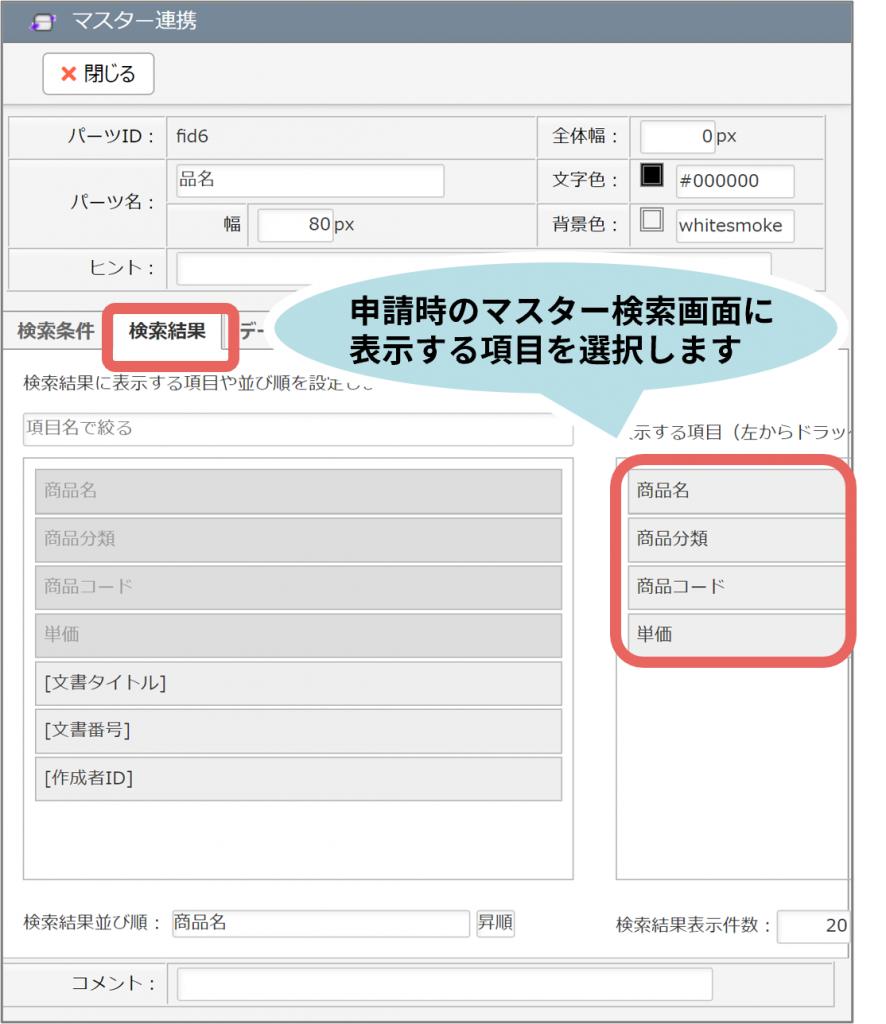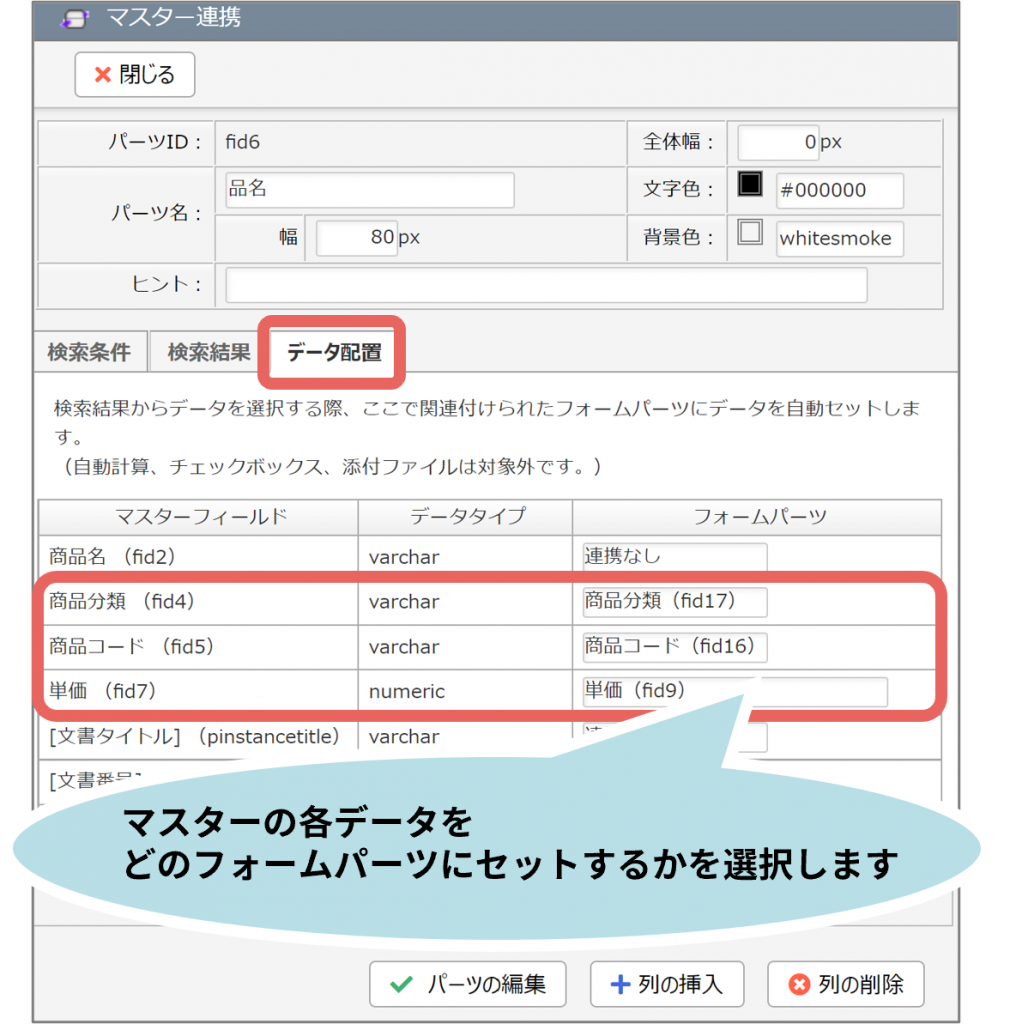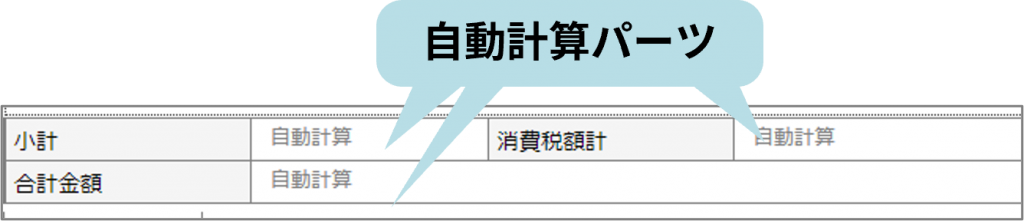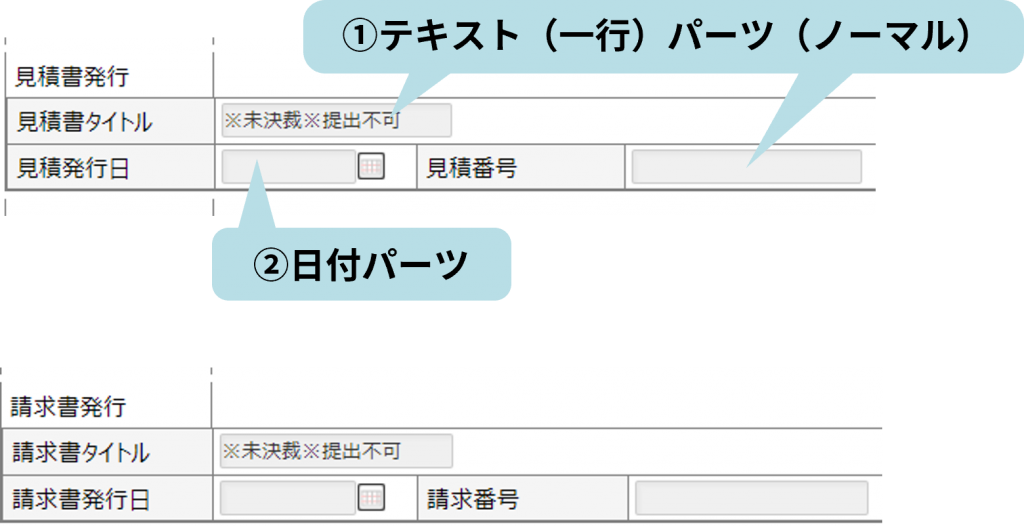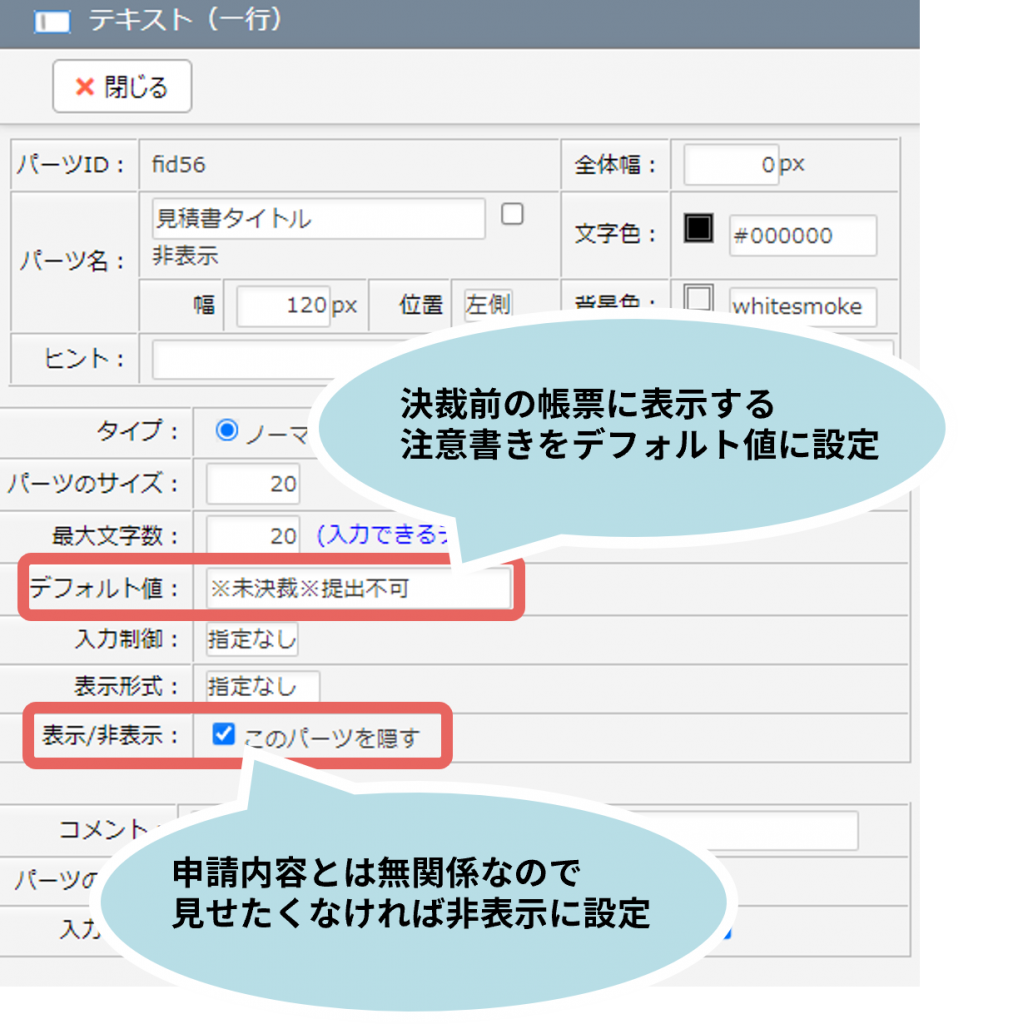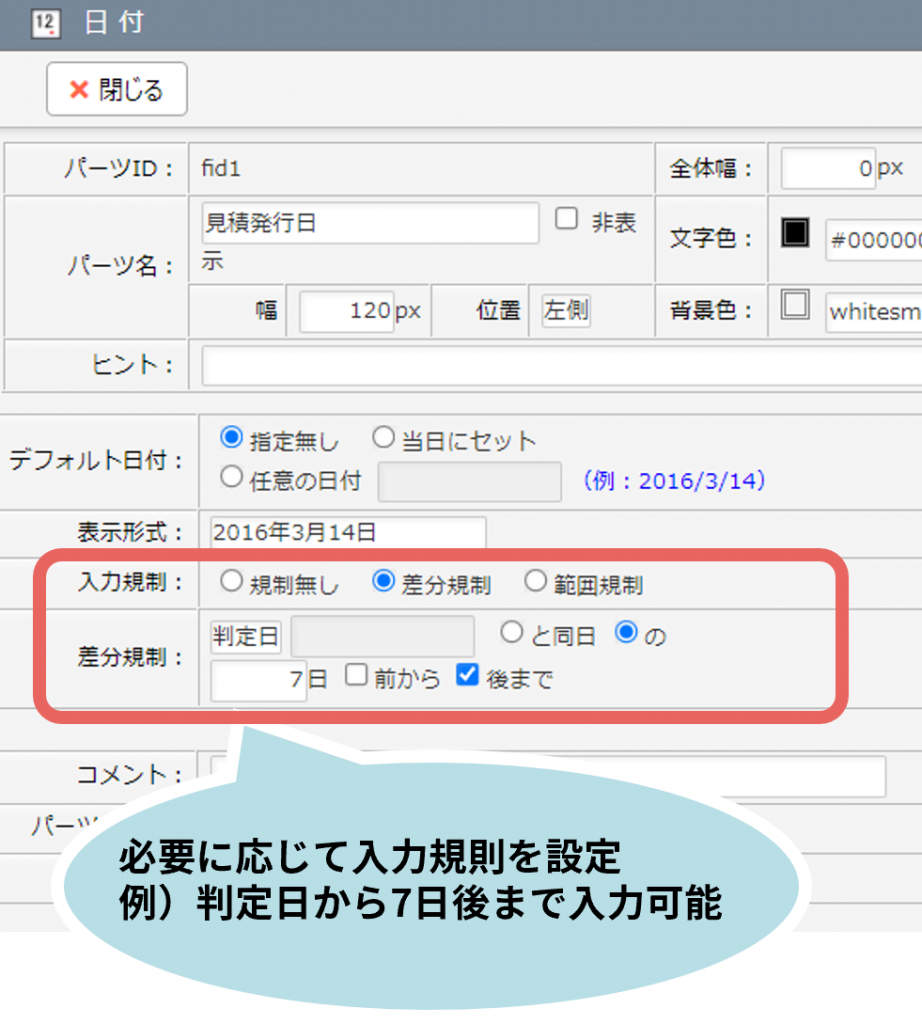概要
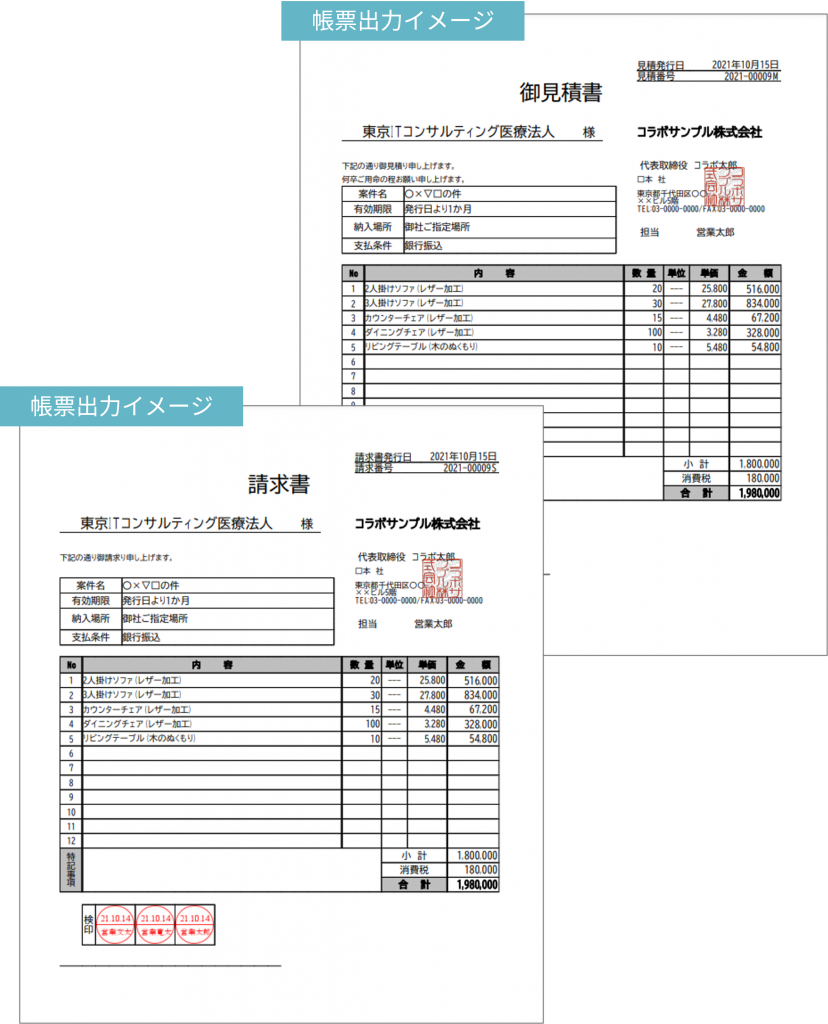
申請時の動き
申請者が「見積申請」を申請します。
申請書作成時は取引先マスターや商品マスターの情報を利用して入力します。
最終判定者の承認後に申請者が「見積書発行日」「請求書発行日」などの帳票発行日を入力すると、発行日や番号が記載された「見積書」「請求書」を出力できるようになります。
※帳票出力を決裁後のみに制限する設定も可能です。
詳しくはサポートサイト記事:帳票出力機能とは?>帳票設定>帳票設定の新規登録>出力制限
動画
動画で概要をつかんでいただくと、設定や活用をスムーズに進めていただけます。
ぜひご覧ください。
活用事例セミナー「見積申請」
コラボフローを使った「見積申請」の運用と設定例をご紹介いたします。
| 00:03:30 | Excel見積書のよくある困りごと |
| 00:05:22 | コラボフローで解決! |
| 00:07:02 | 本セミナー内容の難易度について |
| 00:08:06 | 通常フォームで見積申請を作成する |
| 00:11:08 | 設定概要 |
| 00:12:04 | 1. マスター設定 |
| 00:13:15 | 2. フォーム設定 |
| 00:16:30 | A: 見積先・条件欄 |
| 00:18:27 | B: 見積明細欄 |
| 00:21:52 | C: 金額集計 |
| 00:23:38 | D: 見積書・請求書発行日欄 |
| 00:26:14 | 3. 帳票設定 |
| 00:27:26 | 4. 経路設定 |
| 00:28:48 | 軽減税率が混在する場合 |
| 00:29:44 | ・税率、課税区分ごとに集計するには |
| 00:33:33 | ・集計欄を見せたくない場合は |
| 00:37:02 | 後から請求書を発行する場合 |
| 00:41:14 | ・kintone連携も |
| 00:42:11 | よくあるご質問 |
| 00:43:28 | ・見積申請や請求申請を再利用申請すると、 |
| 00:44:40 | ・見積によって明細行数が大きく変わります。 |
| 00:46:03 | ・出力する見積書に社判やロゴを入れたい場合はどのように設定すればよいですか? |
設定概要
- マスター設定
必要に応じ、コラボフローに以下のマスターを登録します。
A)取引先マスター(住所録など)
B)商品マスター(商品一覧など) - フォーム設定
※本記事では通常フォームで設定しています。
フォーム内に以下の欄とフォームパーツを設定します。
A)見積先・条件欄・・・テキスト(一行)パーツ
B)見積明細欄・・・テーブルパーツ
C)金額集計欄・・・自動計算パーツ
D)見積書・請求書発行用・・・テキスト(一行)パーツ、日付パーツ - 帳票設定
Excelテンプレートを作成し、該当フォームの編集画面にある「帳票設定タブ」にて、見積書や請求書などの帳票を設定します。 - 経路設定
申請から承認までの判定アイテムに加え、申請者が帳票発行日を入力する段階の判定アイテムや、帳票にタイトルや番号を入力する自動採番アイテムを設定します。
設定詳細
1.マスター設定
見積書作成に必要な情報をマスターとしてコラボフローに登録します。
見積の相手先や内容を手入力する場合はマスター設定は不要です。
A)取引先マスター(住所録など)
見積申請に必要な取引先情報一覧のCSVファイルを作成し、コラボフローにマスターとして登録します。
例)取引先コード、取引先名、住所、電話番号、担当者の部署や氏名など
B)商品マスター(商品一覧など)
見積作成に必要な商品情報一覧のCSVファイルを作成し、コラボフローにマスターとして登録します。
例)商品コード、商品名、単価、商品分類など
- マスターの登録手順は以下をご参照ください。
- サポートサイト:コラボフローに独自のマスターを作成するには?
- 動画:マスター設定デモ
- 活用ガイド機能紹介編:マスター管理
2.フォーム設定
見積申請のフォームを作成します。
※本記事では「通常フォーム」で設定しています。
通常フォームのテーブルパーツで見積明細欄を作成すると、申請時に明細行を増減できるため、見積明細行が変動する場合におすすめです。
※明細行が固定になりますが、Excelフォームでも設定可能です。
A 見積先・条件欄
見積の相手先、見積条件などを入力する欄を設定します。
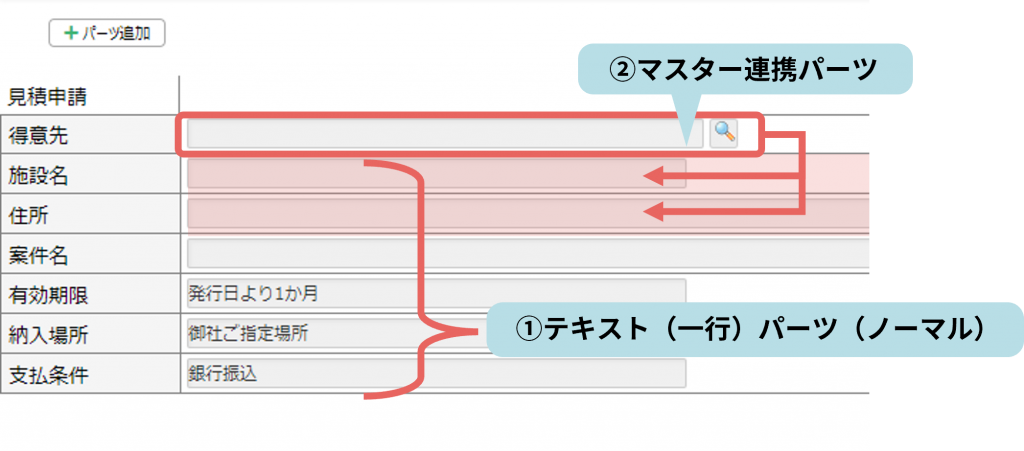
①テキスト(一行)パーツ(ノーマル)
見積の相手先や見積条件などを記載する欄を設定します。
例)得意先、施設名、住所、案件名、有効期限、納入場所、支払条件など
- 条件に定型文がある場合、デフォルト値として設定しておくと入力の手間を削減できます。
- 定型文が複数ある場合、リストメニューパーツなどで選択式にする形もおすすめです。
②マスター連携パーツ
あらかじめ設定しておいたテキスト(一行)パーツにマスターの値をセットする設定を行います。
■マスター連携パーツ>検索条件タブ
■マスター連携パーツ>検索結果タブ
■マスター連携パーツ>データ配置タブ
- 各フォームパーツの詳細は以下をご参照ください。
- サポートサイト:テキスト(一行)パーツ-デフォルト値
- サポートサイト:マスター連携パーツ
B 見積明細欄
テーブルパーツで見積明細欄を設定します。
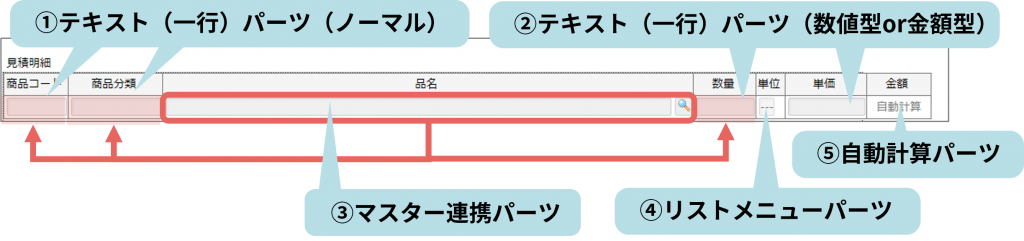
- テーブルパーツの詳細は以下をご参照ください。
- サポートサイト:テーブルパーツ
- 動画:フォーム設定/基本編>テーブルパーツ
①テキスト(一行)パーツ(ノーマル)
見積明細に必要な項目の欄を設定します。テキスト(一行)パーツのタイプは、後程設定するマスター連携パーツでセットする値の形式に合わせます。本記事ではテキスト(一行)パーツのノーマルで設定しています。
例)商品コード、商品分類、カテゴリなど
②テキスト(一行)パーツ(数値型or金額型)
見積明細のうち、後程設定する自動計算パーツの計算対象とする欄はテキスト(一行)パーツの数値型または金額型で設定します。
例)数量、単価など
②マスター連携パーツ
あらかじめ設定しておいた上記①、②のテキスト(一行)パーツにマスターの値をセットする設定を行います。
■マスター連携パーツ>検索条件タブ
■マスター連携パーツ>検索条件タブ
■マスター連携パーツ>検索条件タブ
④リストメニューパーツ
本記事では、見積明細の単位はリストメニューパーツを使用し、申請者が選択できるよう設定しています。
テキスト(一行)パーツで申請者に入力させる形など、貴社の運用に合わせて設定してください。
⑤自動計算パーツ
見積明細内の「数量」×「単価」で自動計算を設定します。
- 自動計算パーツの詳細は以下をご参照ください。
- サポートサイト:自動計算パーツ
- 動画:フォーム設定/基本編>自動計算パーツ
C 金額集計
見積明細欄の内容を元にした自動計算パーツを設定します。
・小計
見積明細内の「金額」欄の合計を設定します。
・消費税額計
「小計」欄に0.1を掛け、端数の処理をする関数を使用します。
端数の処理は切捨て(Int関数)、切り上げ(Ceiling関数)、四捨五入(Round関数)など貴社のルールに合わせて設定してください。
・合計
「小計」+「消費税額計」 で設定します。
- 自動計算パーツの詳細は以下をご参照ください。
- サポートサイト:自動計算パーツ
- 動画:フォーム設定/基本編>自動計算パーツ
D 見積書・請求書発行用
申請書決裁後に、帳票出力に利用する欄を設定します。
①テキスト(一行)パーツ(ノーマル)
見積書タイトル:帳票出力時に帳票タイトルに利用します。
見積番号:最終判定者の承認後に見積番号を入力するための欄です。セットされた値を帳票出力時「見積番号」に出力します。
②日付パーツ
見積発行日:最終判定者の承認後に、申請者が帳票発行日を入力するための欄です。
請求書用の欄も同様に設定します。
- 日付パーツの詳細は以下をご参照ください。
- サポートサイト:日付パーツ
- 動画:フォーム設定/基本編>日付パーツ
3.帳票設定
まず、帳票を出力するためのExcelテンプレートを作成します。
Excelファイルの「申請書情報を埋め込みたい欄」にフォームの{パーツID}または{パーツ名}を入力し、Excelの各欄にどの申請書情報を出力するか指定します。
(以下の例ではパーツ名を使用しています。)
帳票出力イメージはExcelファイルの印刷イメージでご確認ください。
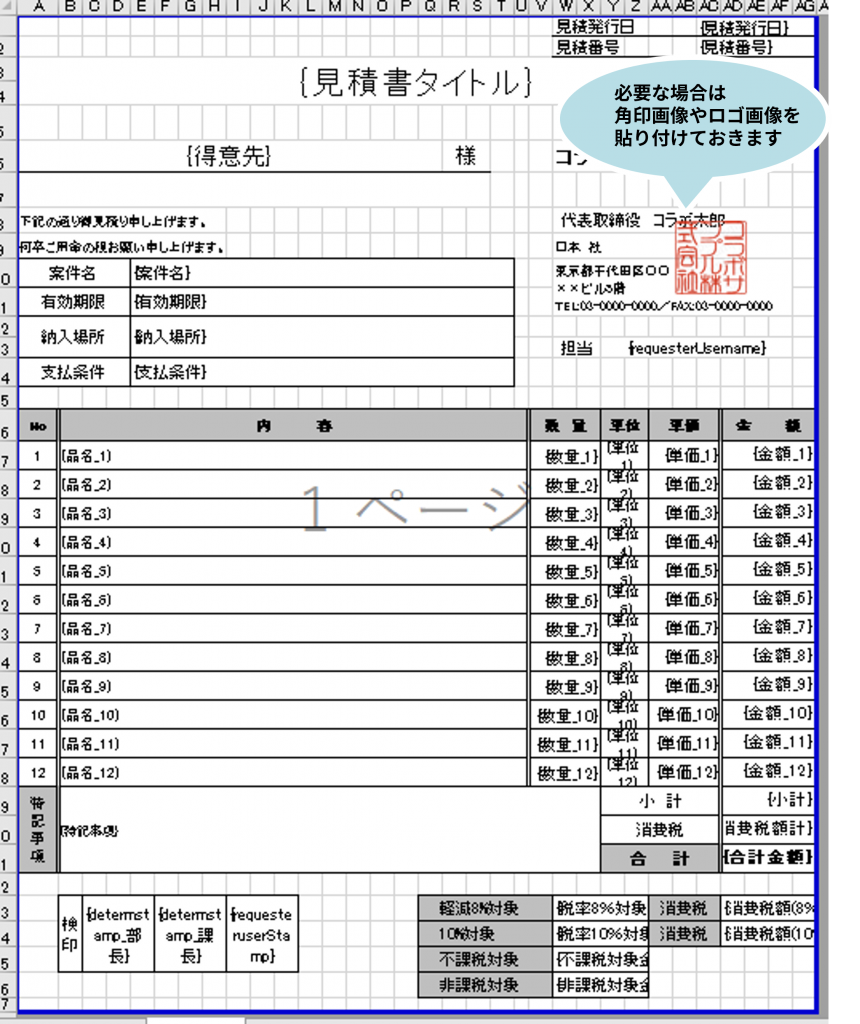
同様に、請求書のExcelテンプレートも作成します。
帳票設定の手順につきましては、以下のサポートサイト記事や動画をご覧ください。
ご参考までに、本記事で使用しているフォームのテンプレートファイルをご紹介いたします。
コラボフローにインポートしてご利用いただけます。(※別途、マスター連携パーツの設定と経路設定が必要です。)
帳票出力オプションでご利用いただける「見積書」「請求書」が帳票設定されています。
4.経路設定
まずは申請から最終判定者までの判定経路を設定します。
最終判定者に続く経路上に、判定アイテム(申請者本人)を設定し、申請者本人が帳票の発行日を入力する段階を設けます。
その後自動採番アイテムで、フォームの「帳票発行用」欄に番号や帳票タイトルを自動入力します。
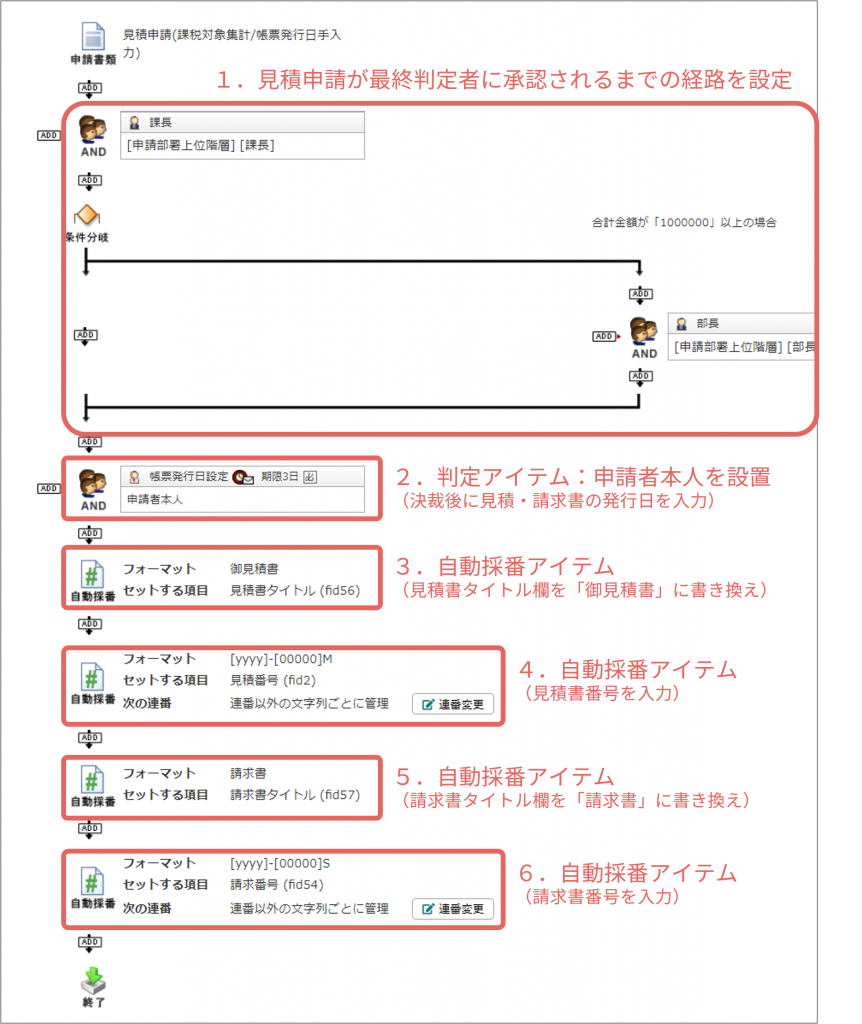
- 自動採番アイテム・自動採番アイテムを使った帳票出力の詳細は以下をご参照ください。
- サポートサイト:自動採番アイテム
- 動画:経路アイテム活用>自動採番アイテム
- 動画:帳票出力>便利なテクニックのご紹介(帳票タイトルを自動更新)
活用のポイント
本設定では、発行日を申請者が最終判定者の承認後に手入力する運用を想定しているため「見積発行日」を日付パーツで設定しています。自動採番アイテムを利用することで、申請時や決裁時などに日付を自動入力することも可能です。