概要
任意で設定した区分別に、集計が可能な見積申請を作成する設定例です。見積明細の入力時に、該当する区分を選択し、申請をおこなうと、区分別に集計がおこなわれます。本記事では、A・B・Cの3つの区分を設定しています。
また、帳票出力オプションも併せて利用することで、申請データを自動で流用し、見積書・請求書をExcel・PDF形式で出力することができます。区分別に集計した値も出力可能です。

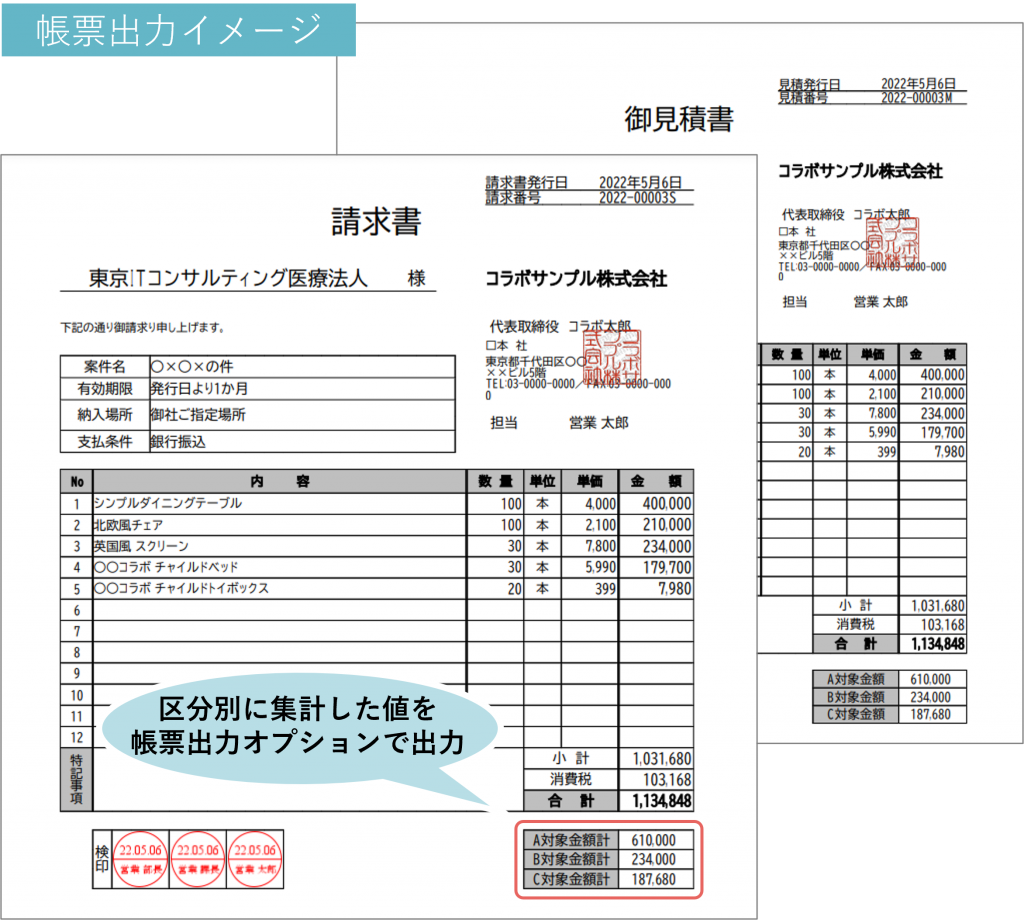
- 本記事の設定を応用することで、
- 活用ガイド 活用事例・設定例:見積申請(課税対象別集計)
課税対象別に集計可能な見積申請を作成することができます。
詳細は、以下の記事をご覧ください。
設定概要
- マスター設定
区分別集計用のマスターを、コラボフローに設定します。 - フォーム設定
通常フォームを使用し、見積申請のフォームを設定します。 - 帳票設定
※ご利用には帳票出力オプション(有料)のご契約が必要です。
見積申請から「見積書」「請求書」をExcel・PDF形式で出力できるよう設定します。 - 経路設定
見積申請の申請から承認までの判定アイテムに加え、申請者が帳票出力日を入力するための判定アイテム、帳票にタイトルや番号を入力するための自動採番アイテムを設定します。
設定詳細
1.マスター設定
区分別集計用のマスターを設定します。
各区分ごとに、該当する計算用の項目に「1」の値が入るようにデータの登録をおこないます。
※計算用の項目は、マスター用のフォームを作成する際、数値型のテキスト(一行)パーツ、もしくは数値パーツで設定をおこなってください。
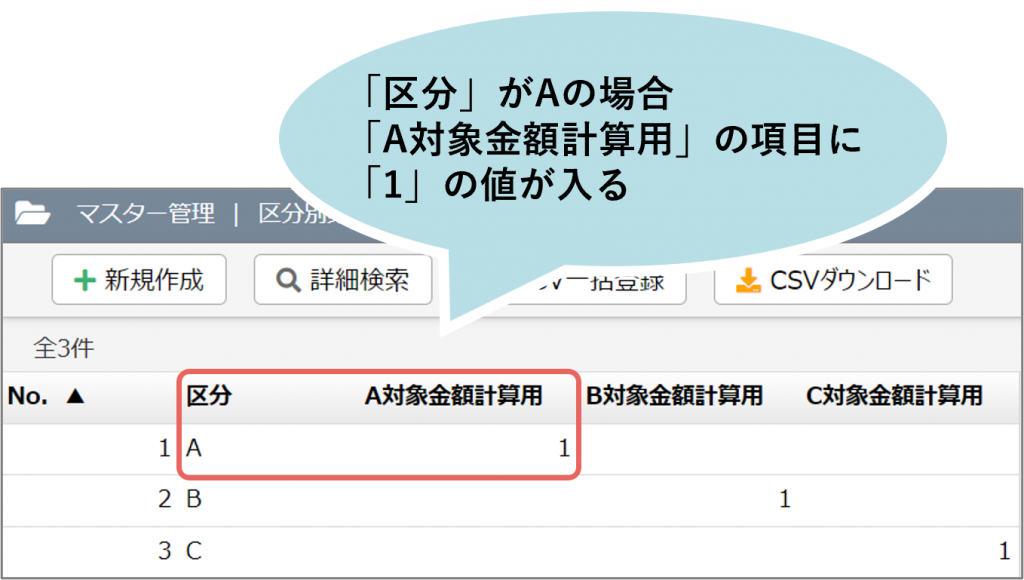
- マスターの登録手順は以下をご参照ください。
- サポートサイト:コラボフローに独自のマスターを作成するには?
- セミナー動画:マスター管理 – 設定デモ
- 活用ガイド機能紹介編:マスター管理
ご参考までに、本記事で使用している区分別集計用のマスターで利用するフォームテンプレートと、CSVファイルをご紹介します。
その他、取引先情報や商品情報など、見積申請に必要となる情報は、あらかじめマスターとしてコラボフローに登録しておきます。
2.フォーム設定
見積申請のフォームを設定します。
本記事では、通常フォームを使用しています。通常フォームでは、テーブルパーツを使用することができ、申請時に見積明細の行数が可変となります。
※明細行数は固定となりますが、Excelフォームでの設定も可能です。
本記事で使用しているフォームは、以下の4構成となっています。
A)見積先・条件欄
B)見積明細欄(※区分別集計には必須となる設定です)
C)金額集計欄(※区分別集計には必須となる設定です)
D)見積書・請求書発行時入力欄
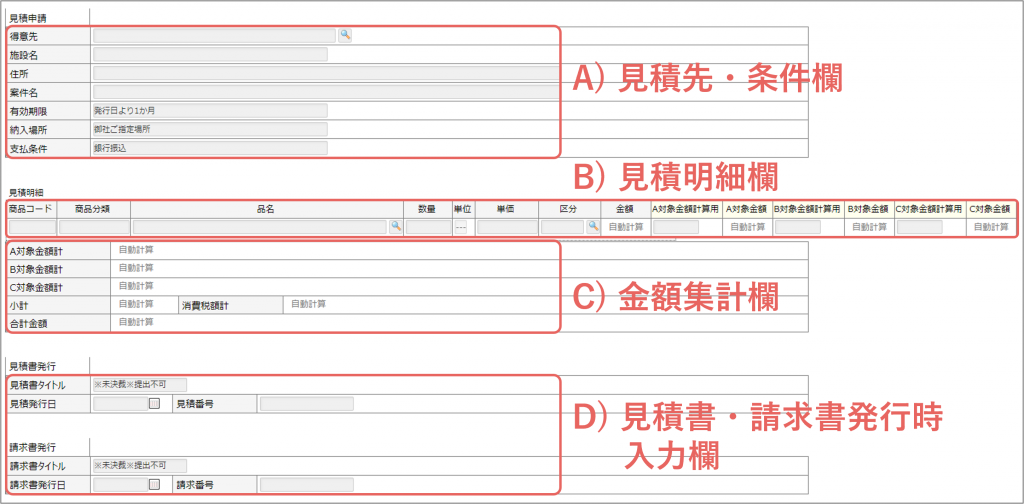
本記事で使用しているフォームのテンプレートファイルをご紹介します。コラボフローにインポートしてご利用いただけます。(※別途、マスター連携パーツの設定と経路設定が必要です。)
帳票出力オプションでご利用いただける「見積書」「請求書」が帳票設定されています。
A)見積先・条件欄
見積の相手先、見積条件などを入力する欄を設定します。
こちらの欄は貴社の運用に合わせて、設定をおこなってください。
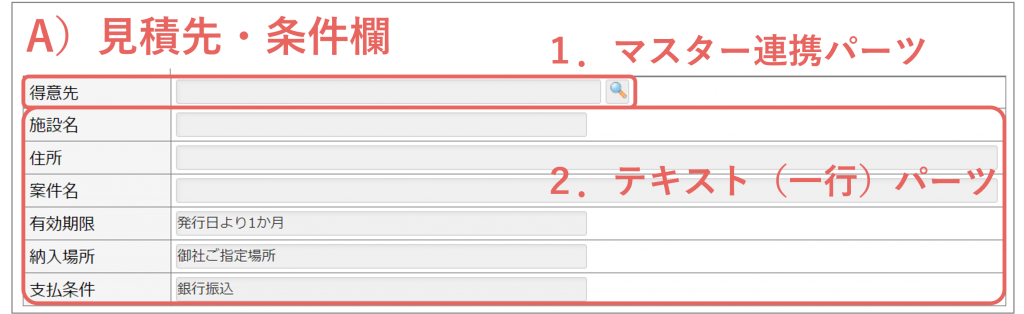
1.マスター連携パーツ
本記事では、「得意先」欄にはマスター連携パーツを設定し、別途作成した、取引先情報が登録されている取引先マスターを参照する設定をおこなっています。
2.テキスト(一行)パーツ
見積の相手先の情報や見積条件などを記載する欄をテキスト(一行)パーツで設定します。
デフォルト値を設定することで、フォームにはじめから入力される値を指定することが可能です。
- こちらの欄の設定詳細は、以下の記事をご参照ください。
- 活用ガイド 活用事例・設定例:見積申請(帳票発行日:手入力)
B)見積明細欄
見積の明細欄を設定します。

1.商品情報の入力

本記事では、「品名」欄にマスター連携パーツを設定し、別途作成した、商品情報が登録されている商品マスターを参照する設定をおこなっています。
- こちらの欄の設定詳細は、以下の記事をご参照ください。
- 活用ガイド 活用事例・設定例:見積申請(帳票発行日:手入力)
2.区分別の計算

区分別の計算をおこなうための欄を作成します。
以下の欄の作成が必要です。
- 「金額」欄
- 「区分」欄・各区分ごとの「対象金額計算用」欄
- 各区分ごとの「対象金額」欄
「金額」欄
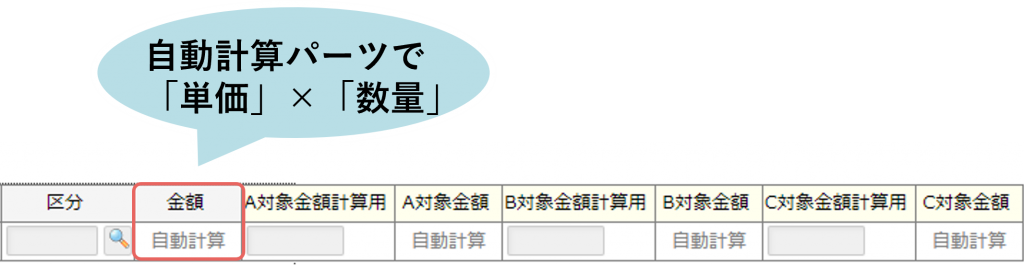
「金額」欄には自動計算パーツを設定し、商品の「単価」×「数量」の値を入力します。
- 自動計算パーツの設定詳細は以下をご参照ください。
- サポートサイト:自動計算パーツ
- セミナー動画:フォーム設定/基本編 – 自動計算パーツ
「区分」欄・各区分ごとの「対象金額計算用」欄
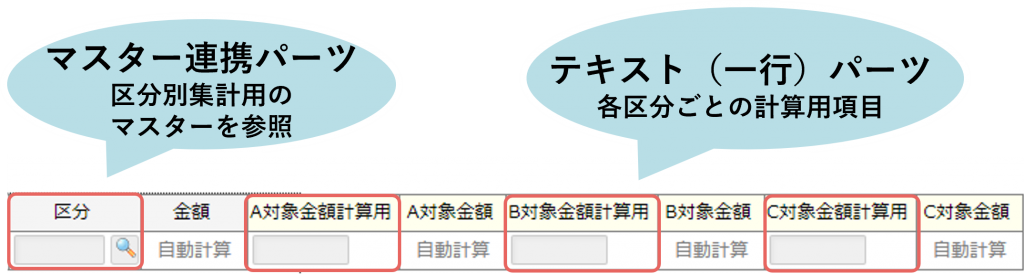
見積明細の入力時に、区分を選択すると、選択した区分に該当する計算用の欄に「1」の値が入るように設定をおこないます。
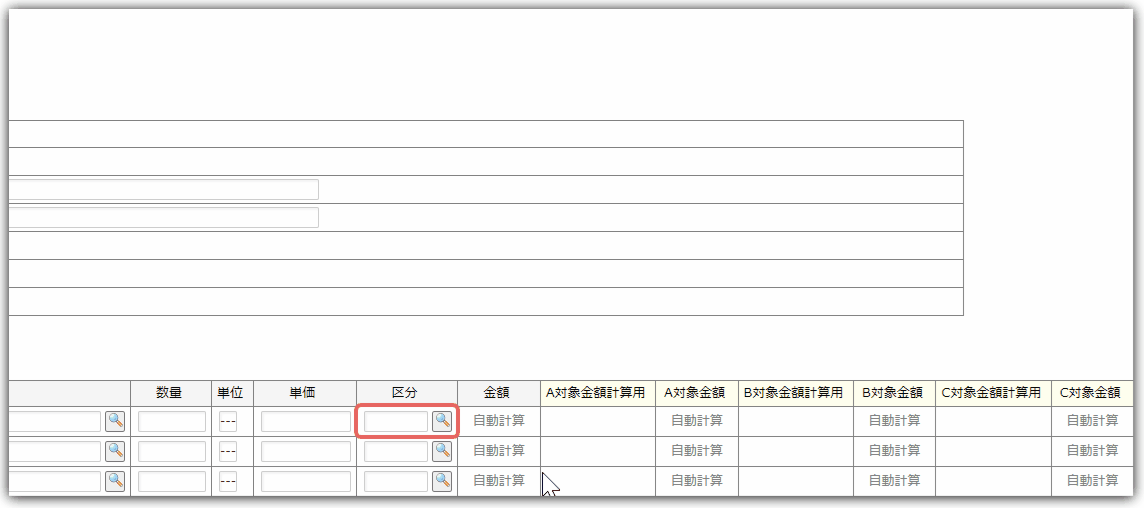
【「対象金額計算用」欄】
各区分ごとに「対象金額計算用」の欄を設け、テキスト(一行)パーツを設定します。計算用の項目のため、「このパーツを隠す」をONに設定し、非表示にすることをおすすめします。
【「区分」欄】
「区分」欄には、マスター連携パーツを設定し、手順1.マスター設定で作成した区分別集計用のマスターと連携させます。
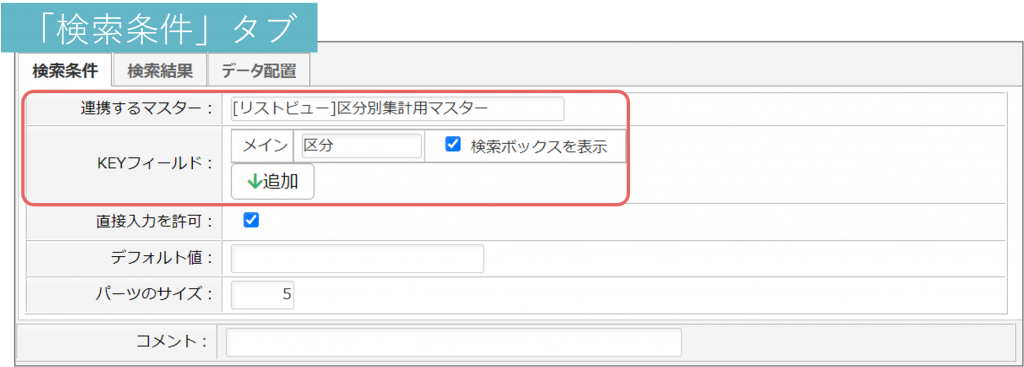
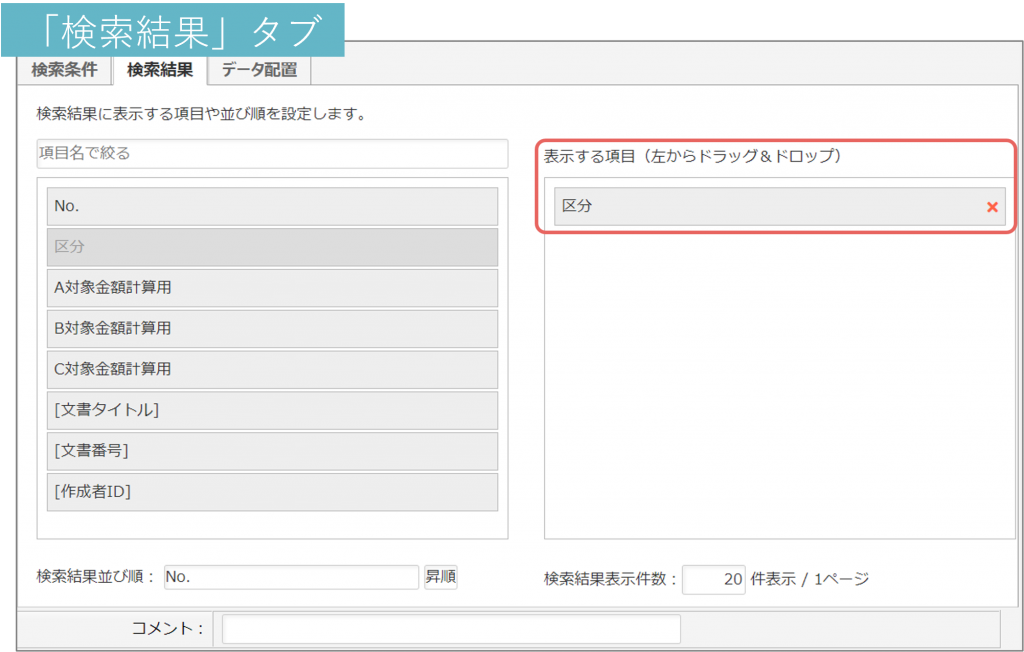
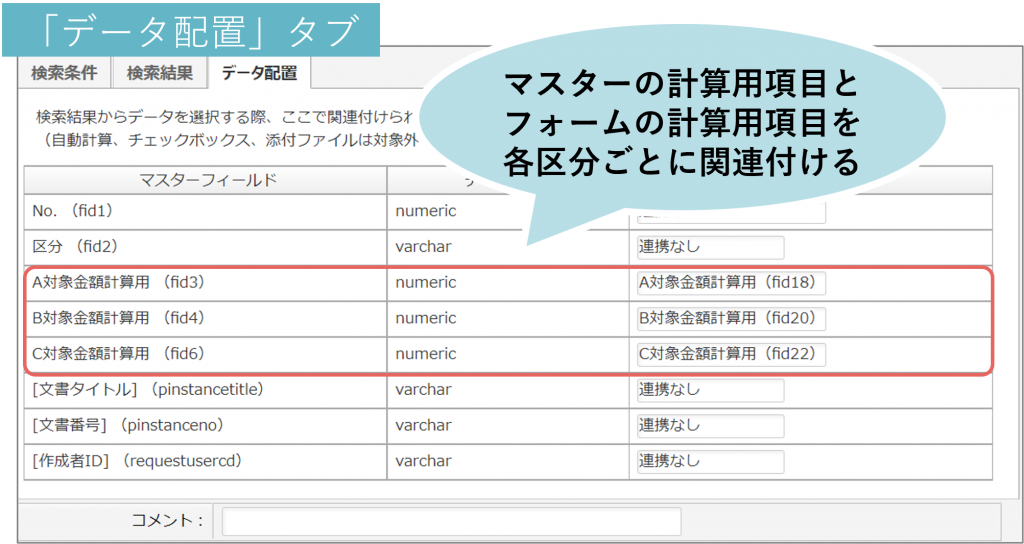
各区分ごとの「対象金額」欄
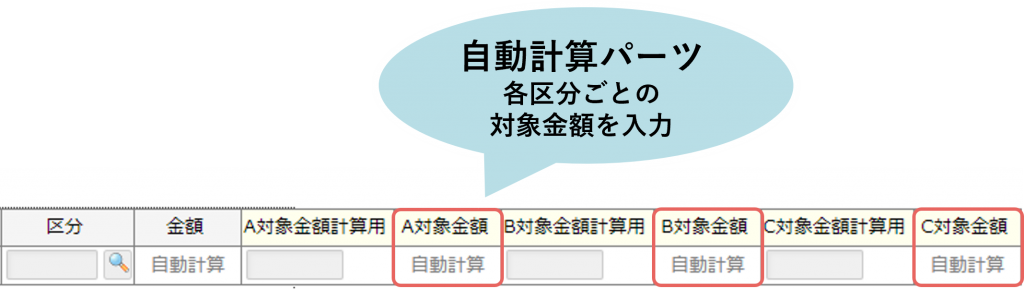
選択した区分に該当する「対象金額」欄に、金額が入力されるように設定をおこないます。
金額の値が、該当する区分の「対象金額」欄に入力されることで、後ほど、各区分ごとに「対象金額」欄を合計することで、区分別の集計が可能となります。

各区分ごとの「対象金額」欄を設け、自動計算パーツを設定します。計算式には、「金額」欄×該当する区分の「対象金額計算用」欄を設定します。
例えば、「A対象金額」欄の自動計算パーツの計算式は、「金額」欄×「A対象金額計算用」欄となります。
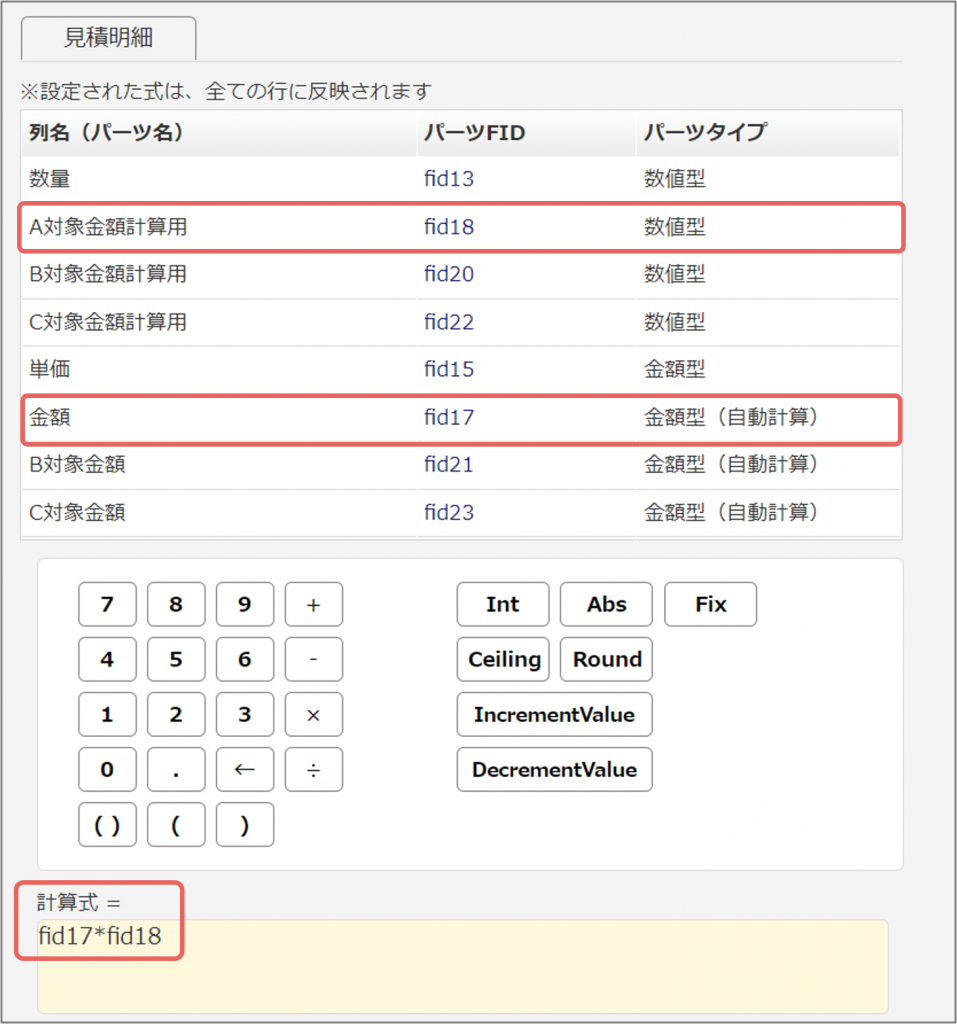
C)金額集計欄
見積明細欄の内容をもとに集計をおこなう欄を設定します。
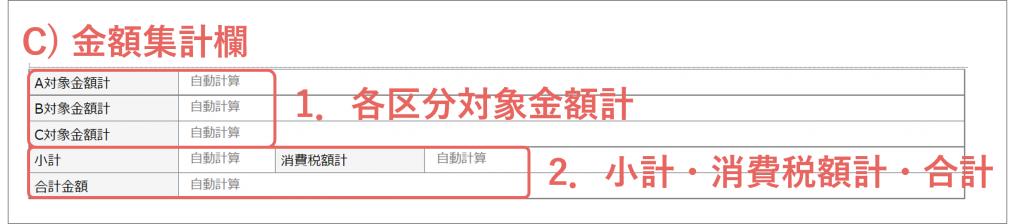
1.各区分対象金額計
見積明細内の各区分別の「対象金額欄」を合計するように、それぞれ自動計算パーツを設定します。
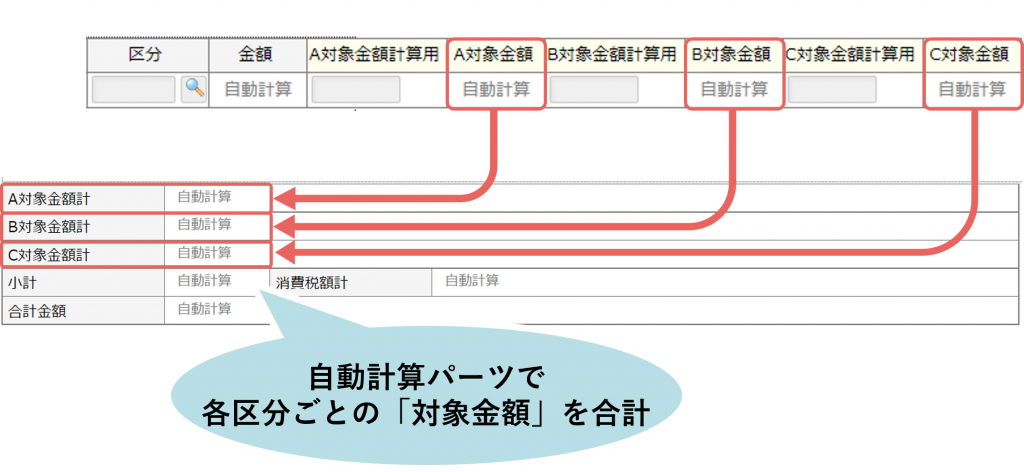
例えば、「A対象金額計」には、見積明細内の「A対象金額」の合計値を計算するように設定をおこないます。
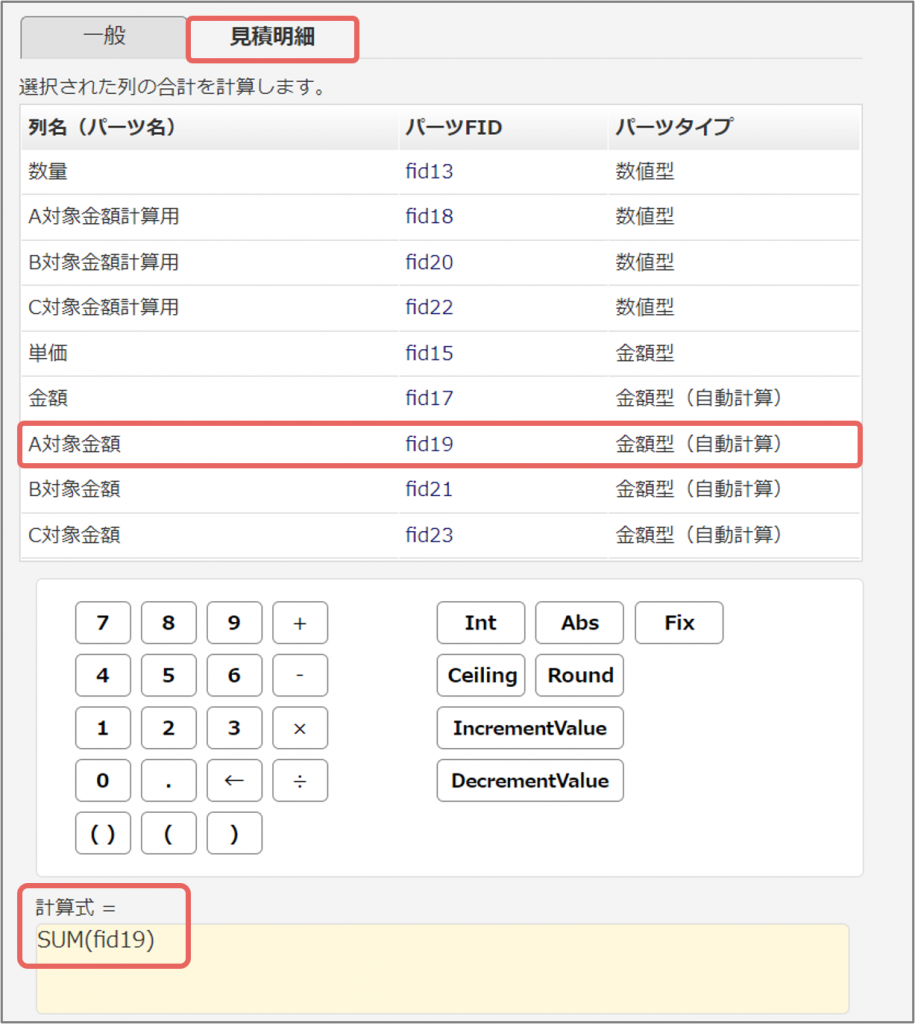
2.小計・消費税額計・合計
それぞれ自動計算パーツを設定します。切捨て(Int関数)、切り上げ(Ceiling関数)、四捨五入(Round関数)などの端数の処理は、貴社の運用ルールに合わせて設定をおこなってください。
- 自動計算パーツの設定詳細は以下をご参照ください。
- サポートサイト:自動計算パーツ
- セミナー動画:フォーム設定/基本編 – 自動計算パーツ
D)見積書・請求書発行時入力欄
最終判定者の承認後、申請者が帳票出力機能を利用し、見積書・請求書を発行する際に入力する欄を設定します。
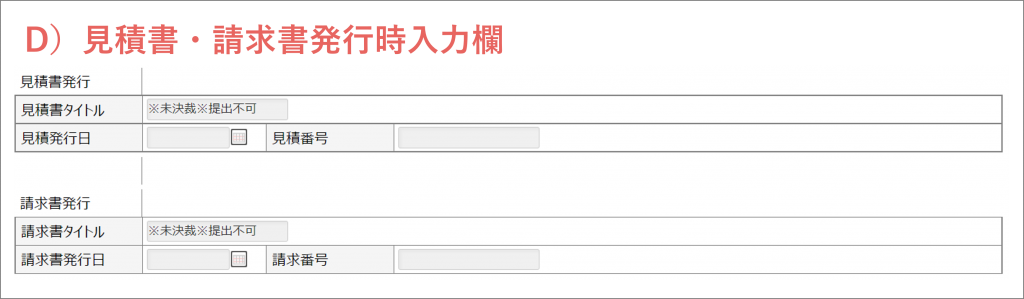
タイトルや番号にはテキスト(一行)パーツを、発行日には日付パーツを設定します。
- こちらの欄の設定詳細は、以下の記事をご参照ください。
- 活用ガイド 活用事例・設定例:見積申請(帳票発行日:手入力)
3.帳票設定
見積申請のデータを自動で流用し、見積書・請求書をExcel・PDF形式で出力できるように帳票設定します。
※ご利用には帳票出力オプション(有料)のご契約が必要です。
Excelテンプレートを作成後、フォーム設定画面より帳票設定をおこないます。
※帳票出力を決裁後のみに制限する設定も可能です。
詳しくはサポートサイト記事:帳票出力機能とは?>帳票設定>帳票設定の新規登録>出力制限
- こちらの欄の設定詳細と、帳票設定の詳細は以下をご参照ください。
- 活用ガイド 活用事例・設定例:見積申請(帳票発行日:手入力)
- サポートサイト:帳票出力機能とは?
- セミナー動画:帳票出力 – 設定デモ
本記事でご紹介しているフォームのテンプレートファイルには、あらかじめ、帳票出力オプションでご利用いただける「見積書」「請求書」が帳票設定されています。ぜひご活用ください。
4.経路設定
本記事では、見積申請を最終判定者が承認した後、申請者が見積書・請求書の発行日を入力し、帳票を出力する運用を想定し、経路を設定しています。
※帳票出力を決裁後のみに制限する設定も可能です。
詳しくはサポートサイト記事:帳票出力機能とは?>帳票設定>帳票設定の新規登録>出力制限
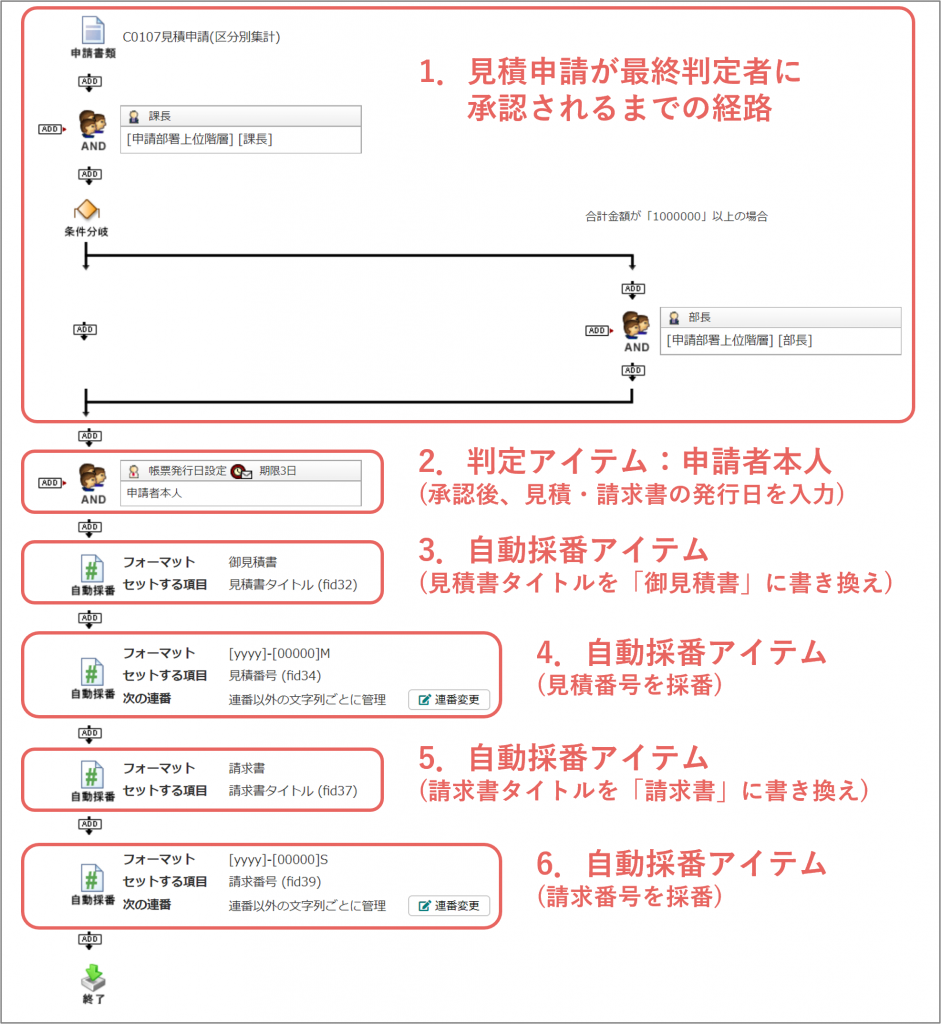
区分別集計設定時のポイント
通常フォームをご利用の場合、申請書類の設定画面にある「申請開始時のパーツ表示設定」と、各判定アイテムの設定画面にある「段階設定」タブにて、各段階においての項目の表示/非表示を設定することが可能です。
フォーム内の見積明細欄にある、各区分ごとの「対象金額計算用」欄や「対象金額」欄は、申請時や判定時には表示が不要な項目であるため、「表示」をOFFに設定することをおすすめします。
但し、決裁後は「表示」をOFFに設定した項目も申請書に表示されます。
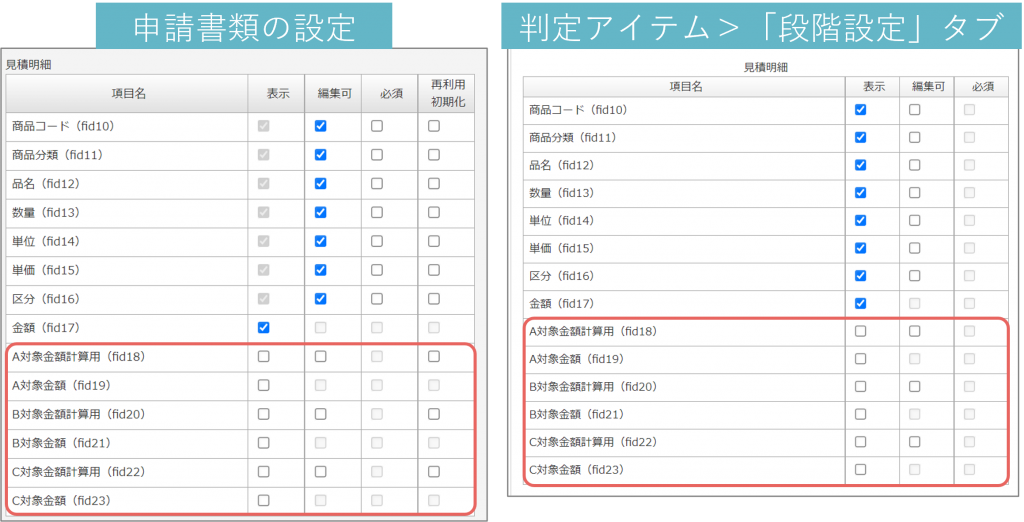
- その他、こちらの経路の設定詳細は、以下の記事をご参照ください。
- 活用ガイド 活用事例・設定例:見積申請(帳票発行日:手入力)
ご参考までに、本記事で使用している経路のテンプレートファイルをご紹介します。コラボフローにインポートしてご利用いただけます。
活用のポイント
- 帳票発行日の入力について
本設定では、「見積書」「請求書」の発行日を、申請者が最終判定者の承認後に手入力する運用を想定し、各発行日を日付パーツで設定しています。自動採番アイテムを利用して、申請時や決裁時などに日付を自動入力することも可能です。

