概要
人事考課シートをExcelファイルで作成し、コラボフローの申請書にファイル添付して受け渡しを行う運用例をご紹介します。
目標設定や振返り、評価など、複雑な計算はExcelファイルで行い、
その受け渡しをコラボフローで行うことで履歴を残し、進捗管理や評価点数の集計を行うことができます。

動画
まずは動画で運用や構築の概要をつかんでいただくと、設定や活用をスムーズに進めていただけます。
ぜひご覧ください。
活用事例セミナー「人事考課」
コラボフローを使った「人事考課」の運用と設定例をご紹介いたします。
| 00:02:13 | 人事考課のよくある困りごと |
| 00:06:10 | ・コラボフローに置き換えると楽になる? |
| 00:07:22 | ・『添付ファイル』としてフローだけ活用しよう |
| 00:08:13 | コラボフローで実践!人事考課の流れ |
| 00:08:42 | ・構築案 |
| 00:10:48 | ・人事考課の流れ |
| 00:11:26 | ・人事考課シート |
| 00:12:17 | ・操作デモ |
| 00:12:33 | -目標シートダウンロード |
| 00:14:03 | -目標シートの提出 |
| 00:15:25 | -上長と目標設定面談の完了 |
| 00:16:32 | -目標確定版の提出 |
| 00:17:21 | -振り返り提出のタスク作成 |
| 00:18:00 | ・操作デモ |
| 00:18:15 | -振り返り提出 |
| 00:18:38 | -振り返り面談の完了 |
| 00:19:05 | ・操作デモ |
| 00:20:18 | -Excel添付取込パーツ |
| 00:24:03 | ・評価シートの受け渡しをコラボフローで |
| 00:24:23 | ・①目標設定 |
| 00:24:37 | ・kintone連携 |
| 00:26:39 | ・②振り返り提出 |
| 00:27:03 | ・③評価 |
| 00:27:25 | ・タスク依頼・転記で関連文書に表示 |
| 00:28:12 | ・Excel添付取込で評点を自動転記 |
| 00:28:31 | ・kintoneで全体の進捗管理・集計 |
| 00:29:28 | ・リストビューで進捗管理 |
| 00:31:04 | よくあるご質問 |
| 00:32:03 | ・コラボフローの中で評価結果を集計することはできますか? |
| 00:32:36 | ・人事考課をコラボフロー化する際、おすすめの流れはありますか? |
| 00:33:38 | 質疑応答 |
| 00:35:40 | ・添付するExcelファイルは暗号化されますか? |
| 00:36:09 | ・管理者でも見られないような権限設定は可能でしょうか? |
| 00:37:56 | ・セミナーのサンプルについて、「対象期間」欄などは、毎回人事部門がフォーム修正を行う運用を想定したものでしょうか? |
申請時の動き
①目標設定
評価対象者はコラボフローから自分の階級や職種に適した評価シート(Excelファイル)をダウンロードして入力します。
その後、コラボフローに評価シートを添付して提出します。
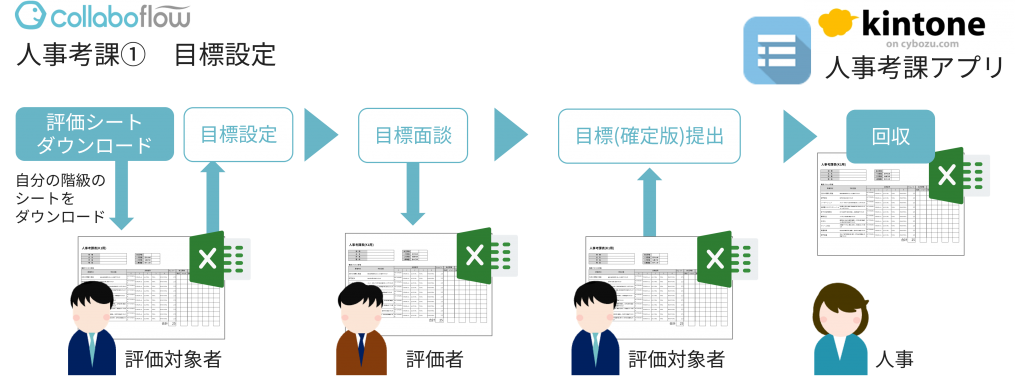
評価対象者が申請フォーム画面から評価シートを入手する際の操作イメージです。
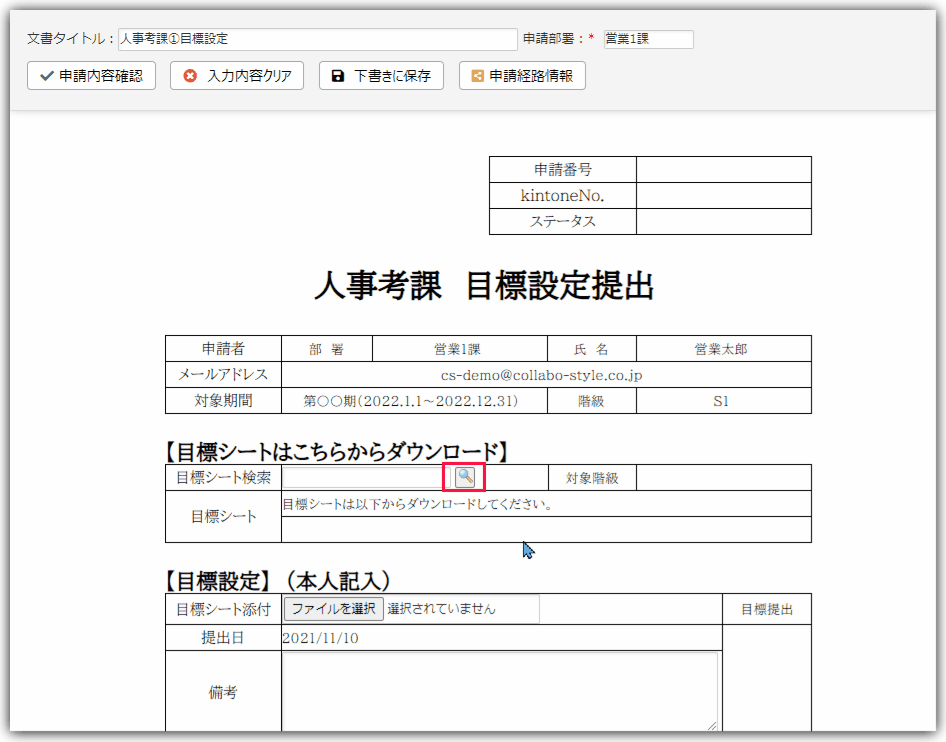
入力画面から確認画面に遷移するとURLがリンクに変換されるので、そこからダウンロードします。
評価シートはあらかじめオンラインストレージなどにアップロードし、ダウンロードURLの一覧をマスターとして登録しておきます。
②振返り提出
一年後、評価対象者は過去に自分が提出した目標(確定版)Excelファイルに成果を入力し、コラボフローの「振返り提出用」フォームに添付して申請し、上長に提出します。
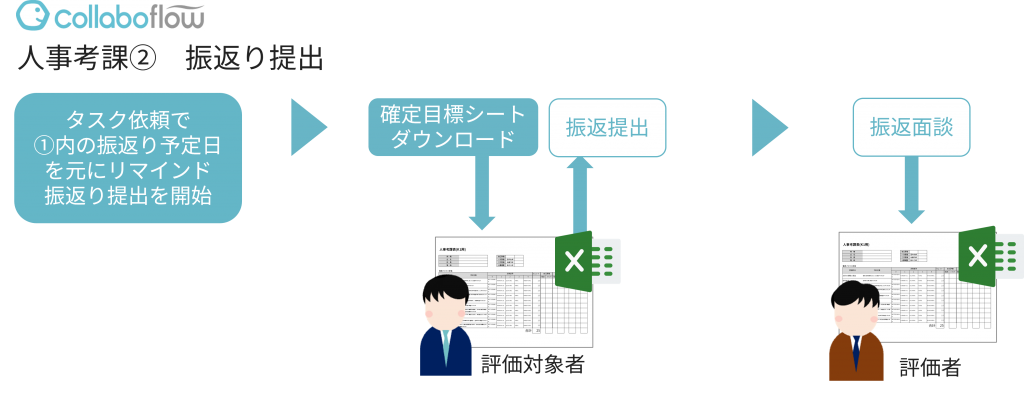
③評価
評価の過程を、評価対象者には非公開にするため、②とはフォーム・経路を分けて運用します。
評価対象者ではなく、一次評価者が決裁後の②振返り提出申請書から転記機能を使い、申請します。
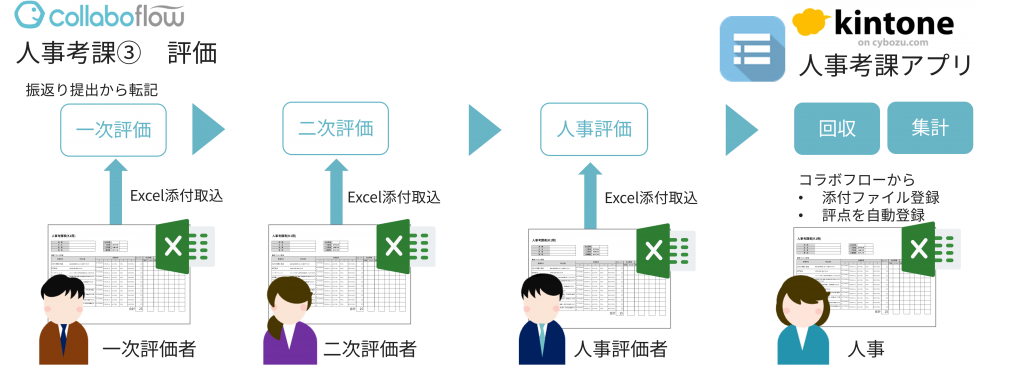
設定概要
- フォーム・経路を3つ作成する
以下3つの申請書のフォーム・経路を設定します。(タスク依頼アイテム・転記設定を除く)
①目標設定
1.事前準備:ユーザー独自項目に階級を登録
2.人事考課シートのダウンロードURLと、対応する階級の一覧表を作成し、コラボフローにマスター登録
3.フォーム設定:手順2と連携するマスター連携パーツを設定
4.経路設定
②振返り提出
1.フォーム設定
2.経路設定
③評価
1.フォーム設定
2.経路設定 - 3つの経路をつなぐ
作成した経路に、タスク依頼アイテムまたは転記設定を追加し、3つの経路を繋ぎます。
①目標設定の経路
タスク依頼アイテム(②振返り提出へ転記)を設定(①→②を繋ぐ)
②振返り提出の経路
経路設定から③評価への転記設定(②→③を繋ぐ)
設定詳細
以下の説明では完成した経路をご紹介していますが、実際の設定手順は、先に各申請書(①②③)のフォーム・経路を設定してから、経路にタスク依頼アイテムまたは転記設定を追加します。
①目標設定
1.事前準備:ユーザーの独自項目に階級を登録
システム管理者にて、各ユーザーの独自項目に階級や職種など、対応する人事考課シートを区別するための情報を登録します。CSVによる一括処理も可能です。
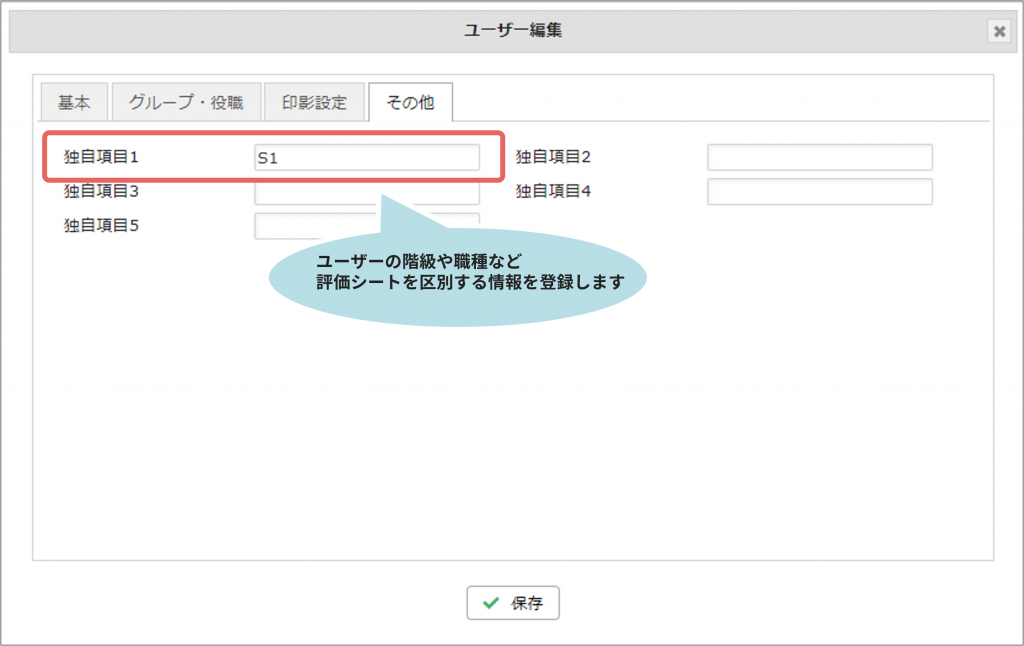
2.マスター登録
人事考課シートのダウンロードURLと、対応する階級の一覧表を作成しコラボフローのマスターに登録します。

- マスターの登録手順は以下をご参照ください。
- サポートサイト:コラボフローに独自のマスターを作成するには?
- 動画:マスター設定デモ
- 活用ガイド機能紹介編:マスター管理
3.フォーム設定
評価対象者が自身の階級に適した評価シートを入手し、入力後に上長へ提出するためのフォームです。
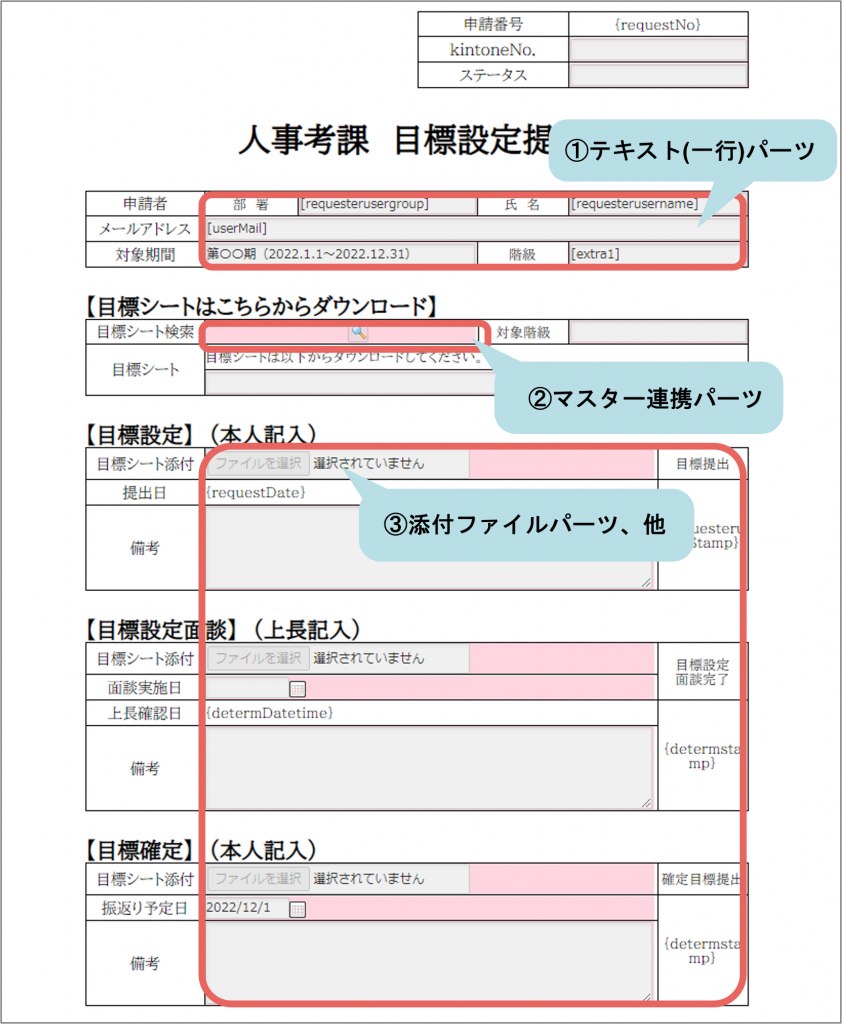
①テキスト(一行)パーツ(ノーマル)
本記事では、申請者情報はテキスト(一行)パーツにデフォルト値を設定しています。
(後ほど設定するマスター連携パーツのKEYフィールドの絞込み条件に使用するため)
- 部署:[requesterusergroup]
- 氏名:[requesterusername]
- メールアドレス:[userMail]
- 対象期間:任意の内容を登録してください。例:第〇〇期(2022.1.1~2022.12.31)
- 階級:[extra1] (ユーザー情報で階級を設定した独自項目のデフォルト値)
※申請者情報をマスター連携パーツの絞込み条件に使わない場合は、Excelフォームの予約キーワードによる設定で構いません。
②マスター連携パーツ
あらかじめ、マスターの値をセットする欄(対象階級欄や目標シートURL掲載欄など)にテキスト(一行)パーツを設定しておきます。
その後、目標シート検索欄にマスター連携パーツを設定します。
マスター連携パーツ>検索条件タブ
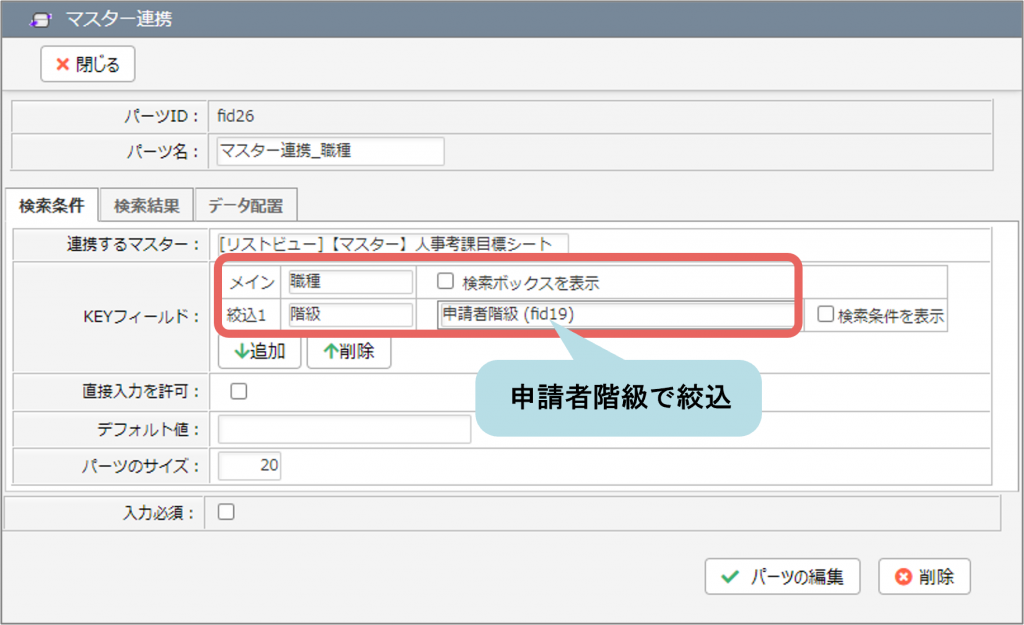
マスター連携パーツ>検索結果タブ
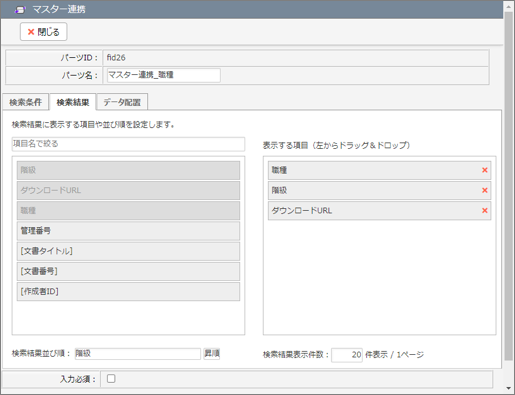
マスター連携パーツ>データ配置タブ
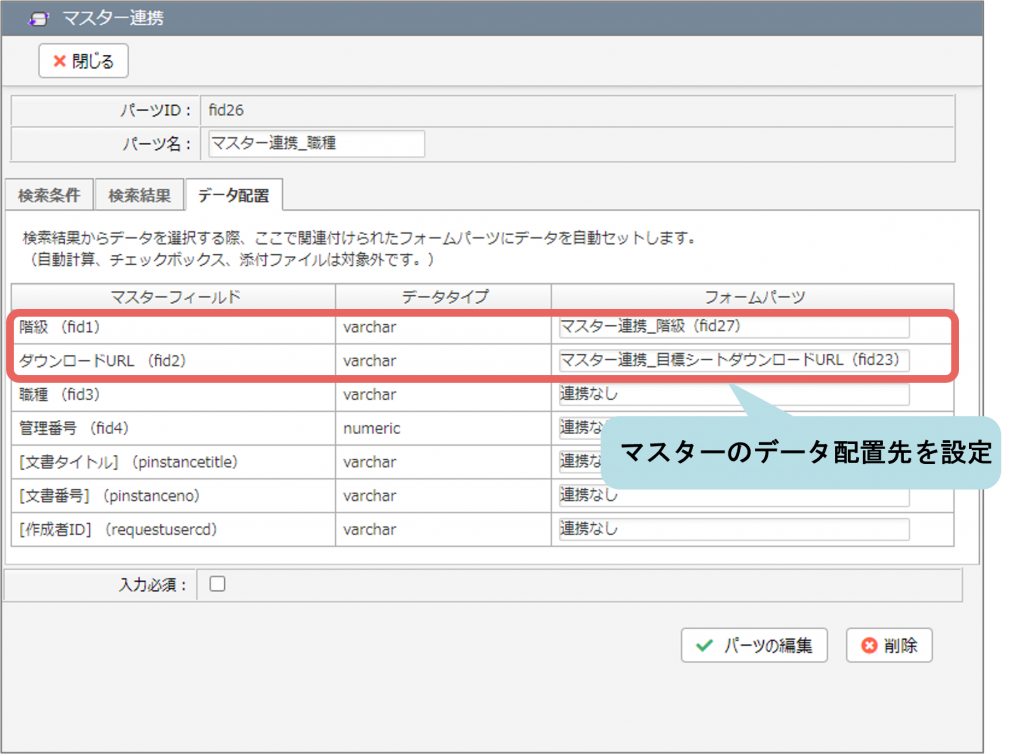
③添付ファイルパーツ、他
申請者が評価シートを添付する欄に添付ファイルパーツを設定します。
その他、提出日や備考欄など、必要に応じて入力欄を設定します。
4.経路設定
評価対象者が自身の階級に適した評価シートを入手・入力後に上長へ提出し、上長が内容を確認して目標設定面談を実施、再度申請者が面談内容を踏まえ、確定した評価シートを提出する経路です。
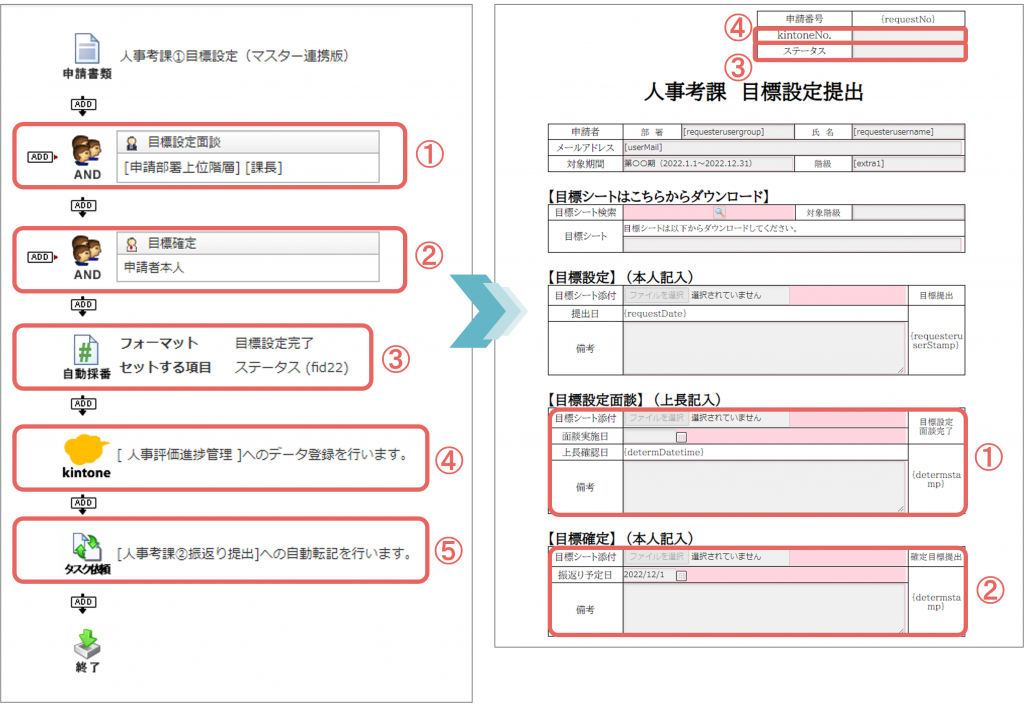
①②判定アイテム
各判定アイテムの段階設定で、その段階の判定者が編集できる項目を設定します。
①判定アイテム>段階設定タブ
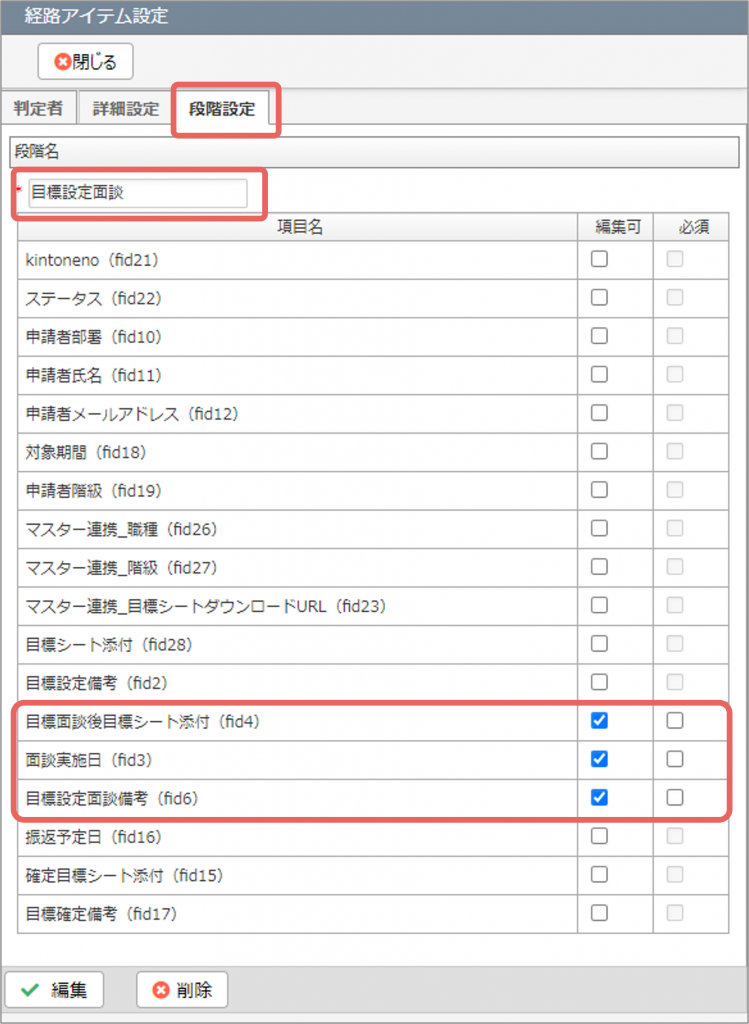
②判定アイテム>段階設定タブ
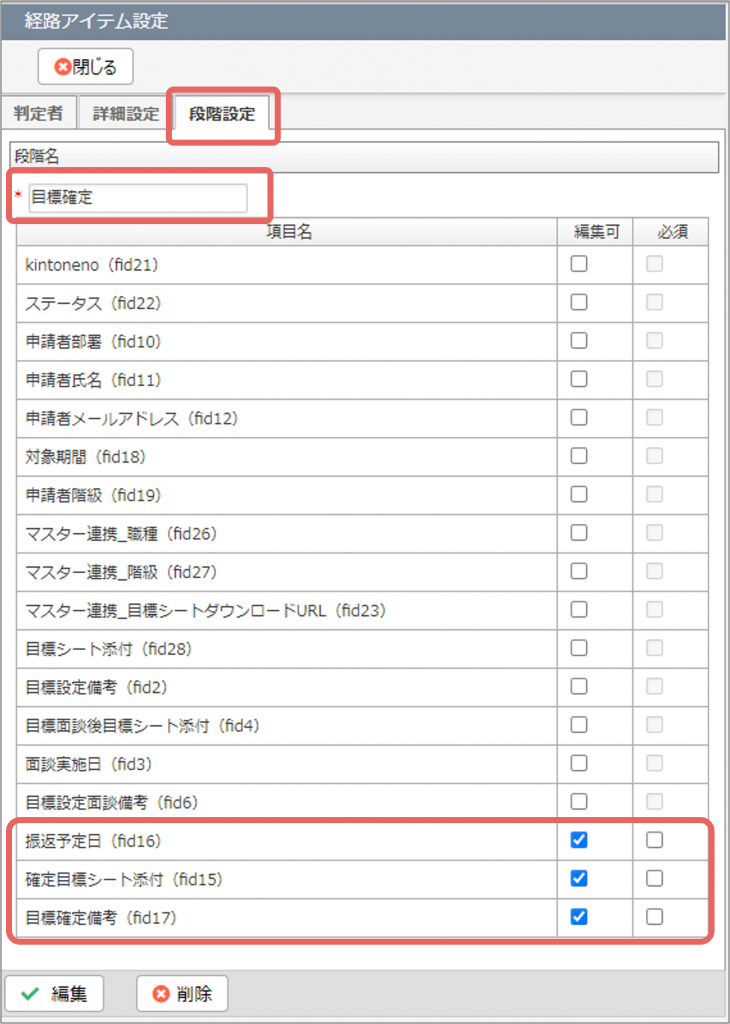
③自動採番アイテム
自動採番アイテムで、フォームのステータス欄(画像③)に「目標設定完了」と文字列をセットします。
④kintone連携アイテム
「コラボフロー for kintone」をご契約中のお客様は、kintoneにデータを登録することが可能です。
あらかじめkintoneアプリを作成し、コラボフローのデータソース設定に登録しておきます。
kintone連携アイテムでkintoneに申請データを自動登録し、フォームのkintoneNo欄にレコードIDを登録します。
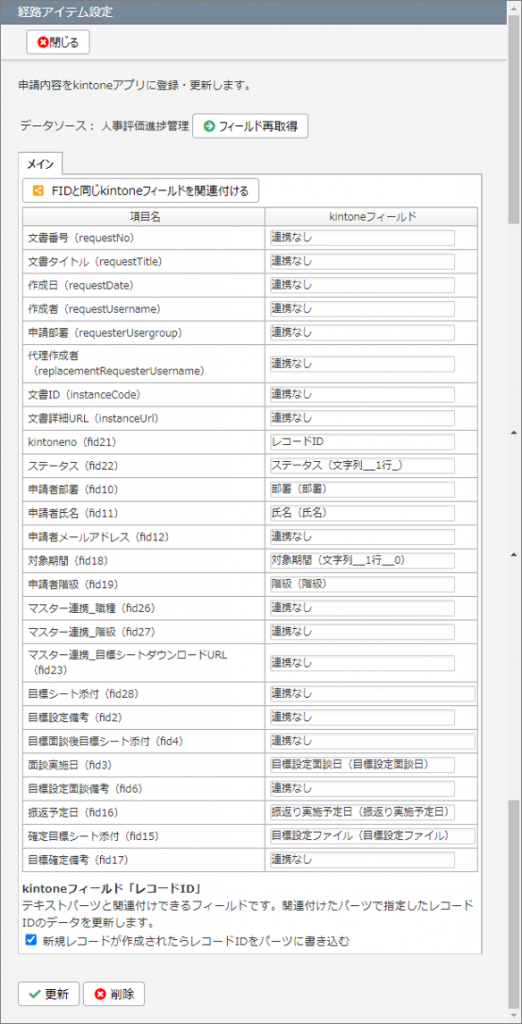
⑤タスク依頼アイテム
タスク依頼アイテムの設定は、先に②振返り提出のフォーム・経路を設定してから行います。
以下の設定例では、1年後の振返り予定日をタスク期限に設定し、期限の30日前からタスク依頼先の申請者=評価対象者に、②振返り提出の申請をおこなうよう、催促メールが通知されます。
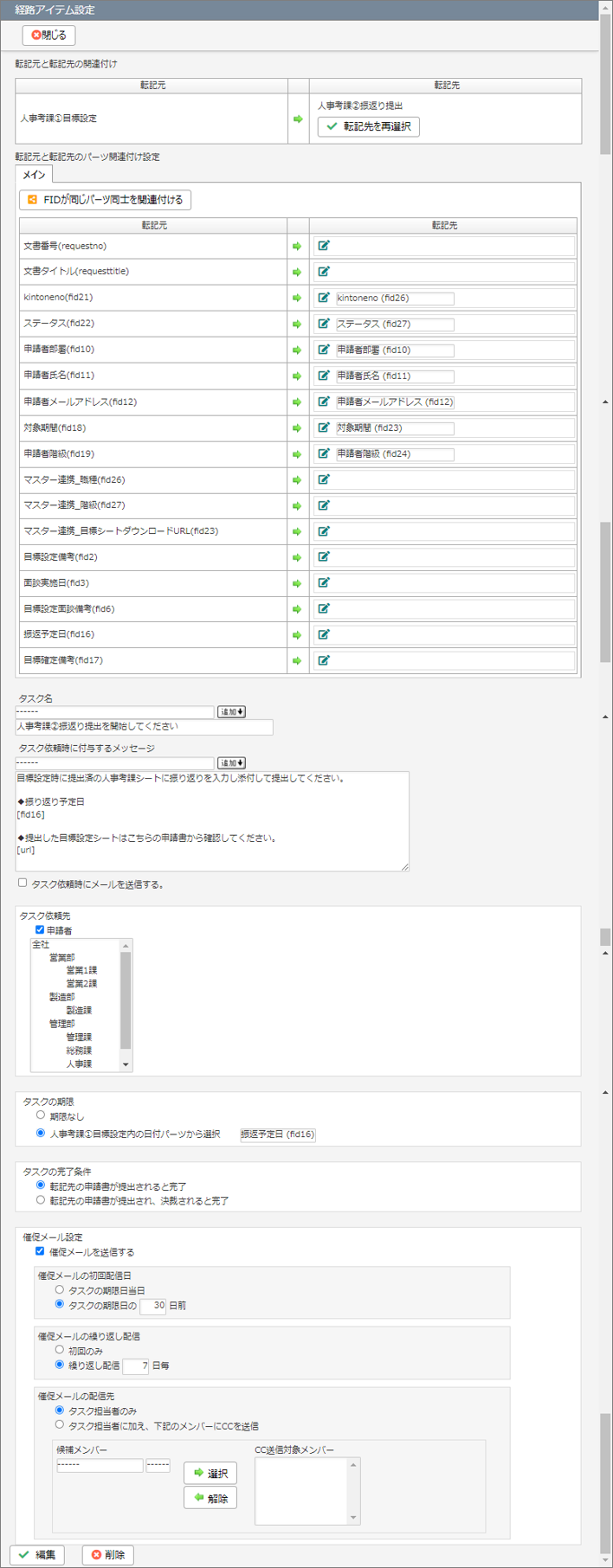
②振返り提出
1.フォーム設定
評価対象者が振返りを入力したExcelファイルを上長へ提出するためのフォームです。
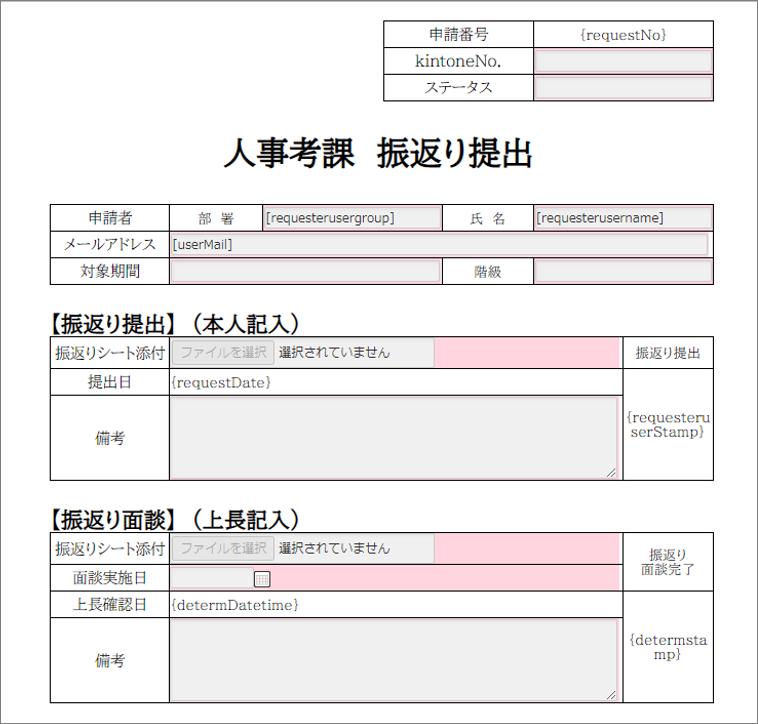
2.経路設定
評価対象者が振返りシートに入力後、上長へ提出し、上長が内容を確認して振返り面談を実施する経路です。
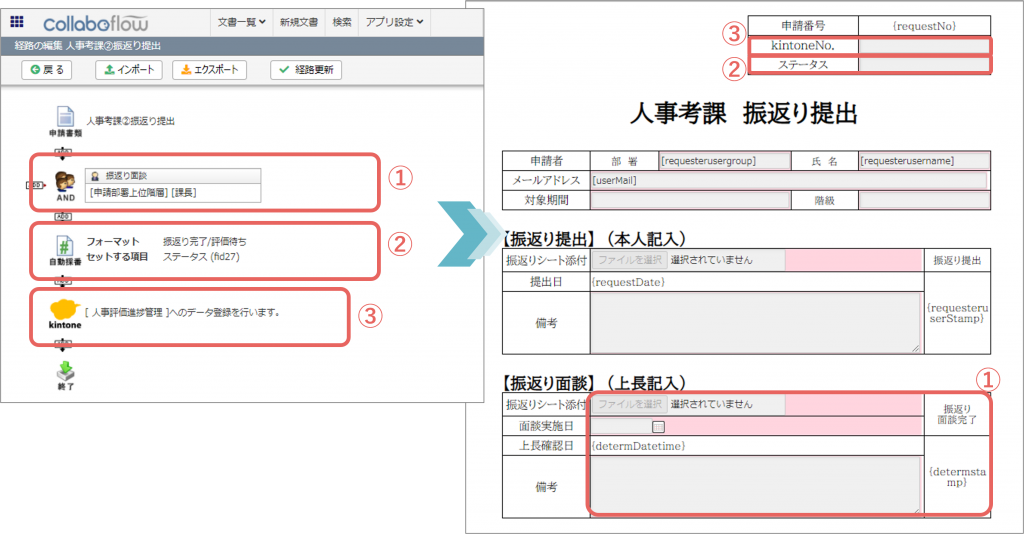
①判定アイテム
判定アイテムの段階設定で編集できる項目名を設定します。
②自動採番アイテム
自動採番アイテムで、フォームのステータス欄(画像②)に「振返り完了/評価待ち」と文字列をセットします。
③kintone連携アイテム
kintone連携アイテムで、フォームのkintoneNo欄に記載されているレコードIDを元に、①目標提出で作成されたkintoneのレコードに申請データを自動登録・ステータス値を自動更新します。
3.転記設定
③評価への転記設定は、転記先となる③評価のフォーム・経路を設定してから行います。
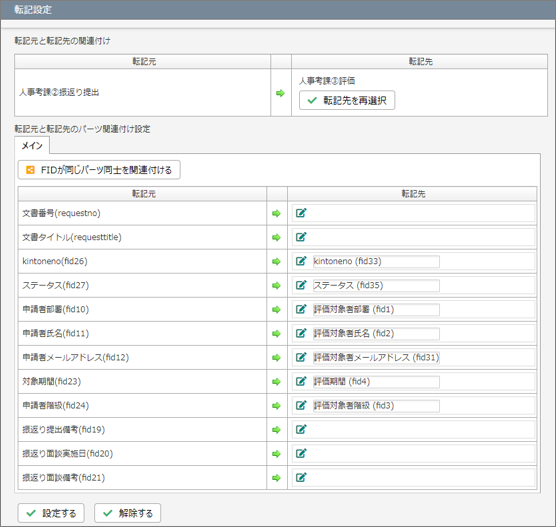
③評価
1.フォーム設定
一次評価者(上長)が申請を行うフォームです。
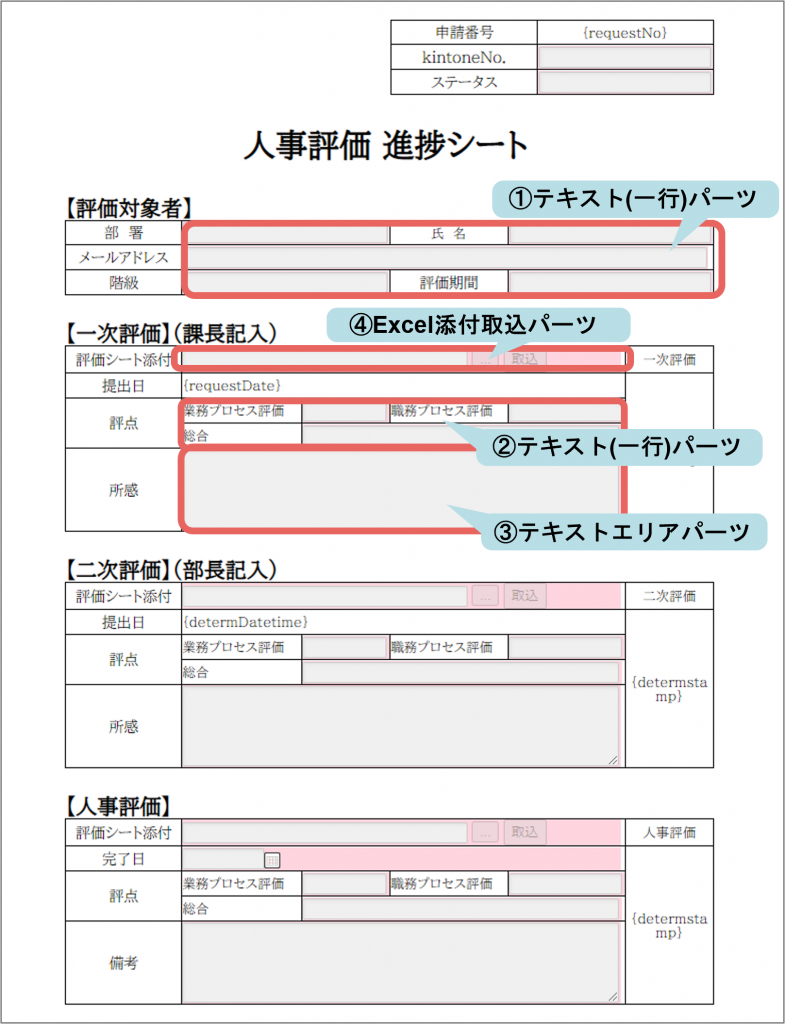
①、②テキスト(一行)パーツ、③のテキストエリアパーツを設定した後、④のExcel添付取込パーツを設定します。
④Excel添付取込パーツ
添付するExcelファイルのセルとフォームパーツを関連づける設定を行います。
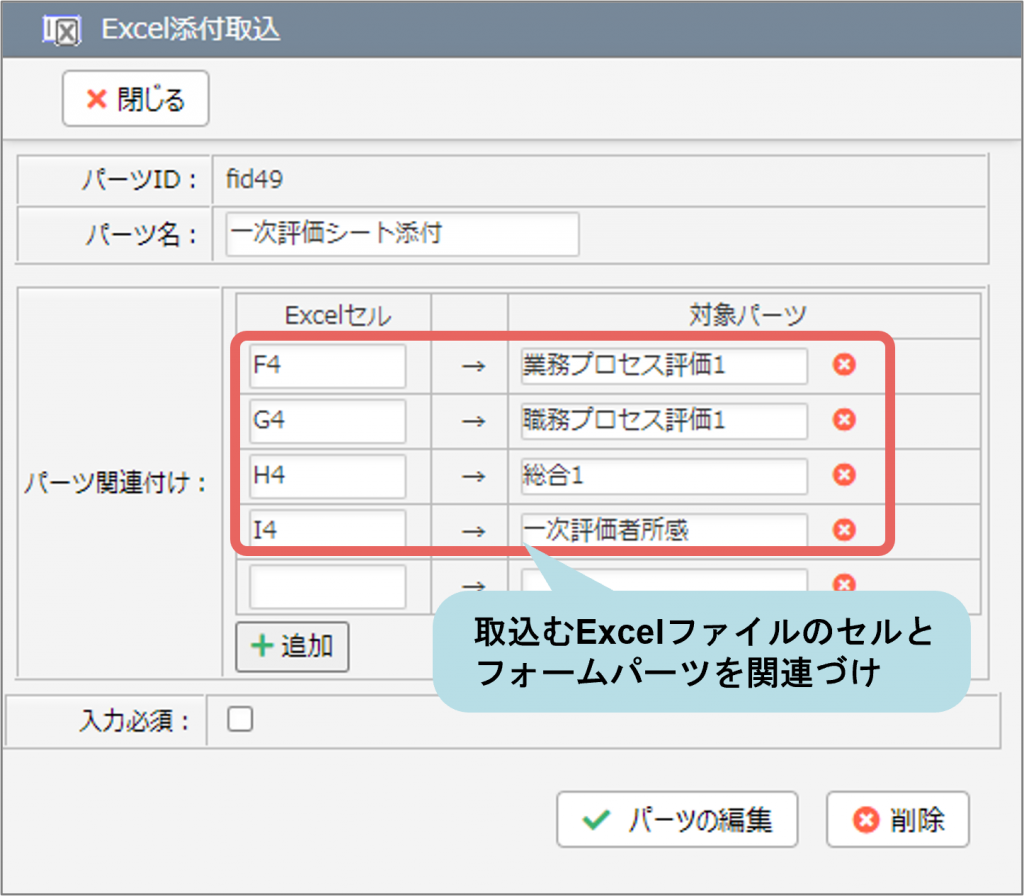
Excel添付取込では、添付されたExcelファイルの取込対象セル×取り込んだ値をセットする対象パーツとの関連づけは、設定内容で固定となります。
そのため、添付取込を行うExcelファイル(評価シート)の「取込対象セル」はどのExcelファイルも共通にしておきます。
- Excel添付取込パーツの詳細は以下をご参照ください。
- サポートサイト:Excel添付取込パーツ
- 動画:フォーム設定/基本編「Excel添付取込パーツ」
2.経路設定
本記事では、評価過程を評価対象者に公開しない場合の運用例として、一次評価者(上長)が申請をおこなう経路設定をご紹介しています。
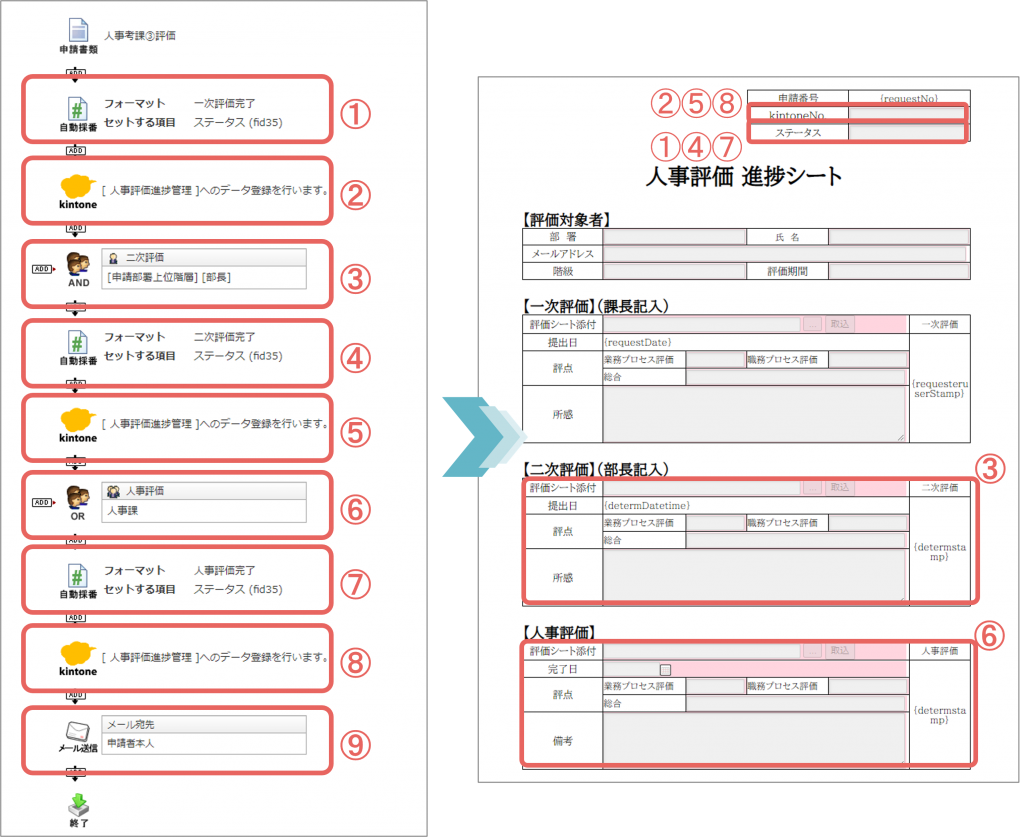
①④⑦自動採番アイテム
自動採番アイテムで、フォームのステータス欄に各ステータスの文字列をセットします。
②⑤⑧kintone連携アイテム
kintone連携アイテムで、フォームのkintoneNo欄に記載されているレコードIDを元に、kintoneのレコードに申請データを自動登録・ステータス値を自動更新します。
③⑥判定アイテム
判定アイテムの段階設定で編集できる項目名を設定します。
⑨メール送信アイテム
メール送信アイテムで、評価完了後に一次評価者に対して、評価対象者へのフィードバックをおこなうようにリマインドする設定をおこないます。申請書内の添付ファイルを、メールに添付することが可能です。
※補足
ファイルを添付しない場合は、経路設定の通知機能でも対応可能です。経路設定>既存経路編集>通知設定「申請の完了時にメールを送信する」にチェックを入れ、アプリ設定>メール文面設定で、メールの文面を設定します。
ビューフォルダで進捗管理も
コラボフロー内に人事考課のステータス別ビューフォルダを作成して進捗を把握することができます。
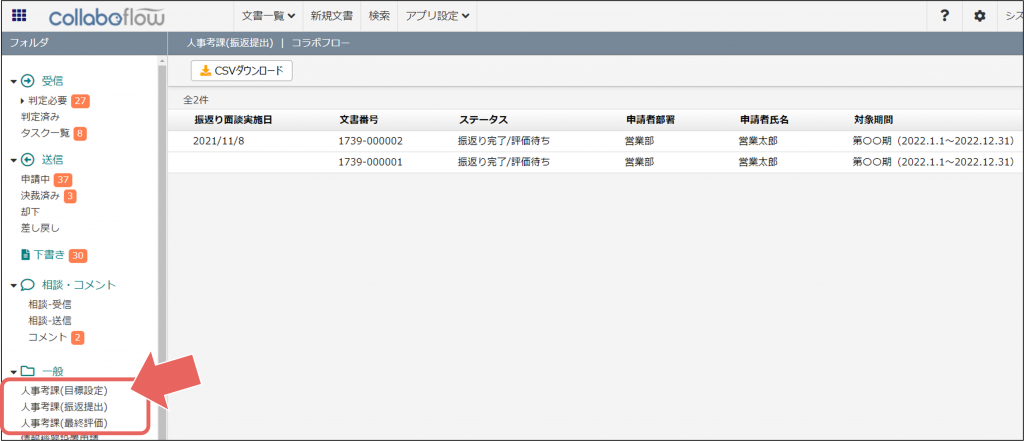
- 進捗別ビューフォルダの設定手順例は以下をご参照ください。
- サポートサイト:申請の進行状況を把握する経路設定
活用のポイント
- ①目標設定から②振返り提出へ経路を繋ぐ際、タスク依頼アイテムを使用することで、評価対象者に対して、設定した期限間近になったら自動で催促メールを送信できます。
- ②振返り提出から③評価へ経路を繋ぐ際、転記設定を使用して一次評価者が③評価を申請することにより、評価対象者には③評価の内容を見せない運用ができます。
- 他にも、運用に合せたさまざまな設定方法がございます。貴社に最適な構築をご検討の際は、ぜひ「運用相談(無料)」でご相談ください。

