概要
決裁された稟議書の内容を修正したい場合に、「修正稟議書」を申請する運用例をご紹介します。
改ざん防止の観点から、コラボフローは決裁された申請書の内容を一切変更できません。
後から内容を修正したい場合は、転記機能を使って別途「修正稟議書」を申請する運用をおすすめします。
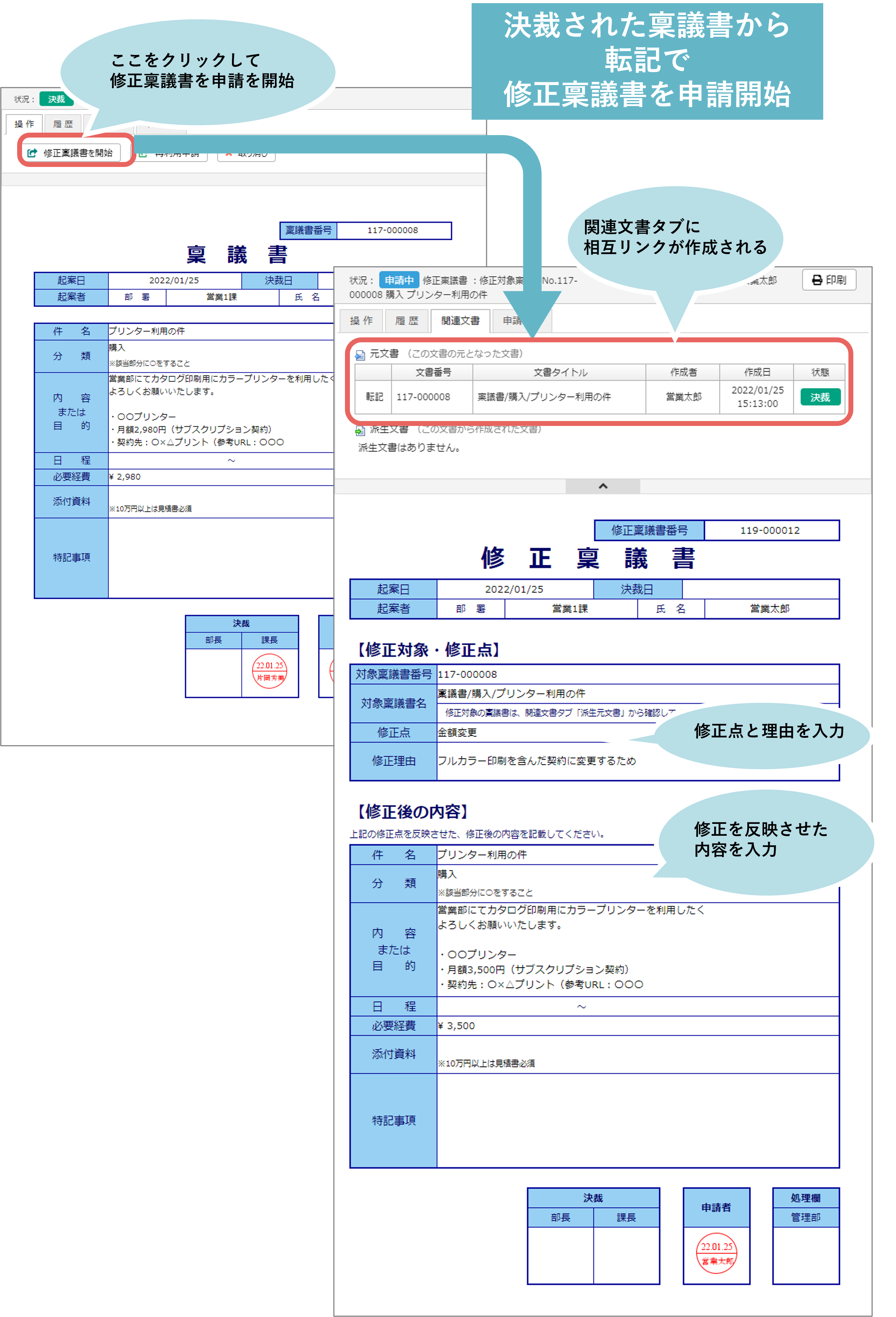
申請時の動き
決裁された稟議書を開き「修正稟議書を開始」をクリックします。
元の稟議書内容が転記された「修正稟議書」の申請画面になりますので、修正内容を入力して申請します。
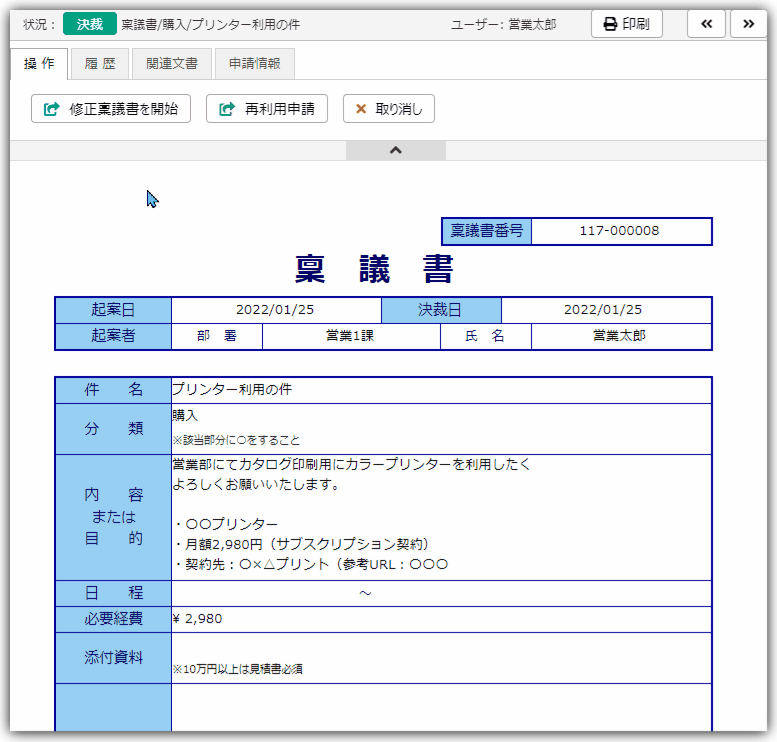
修正稟議書を申請すると稟議書と修正稟議書それぞれの「関連文書タブ」に相互リンクが作成されます。
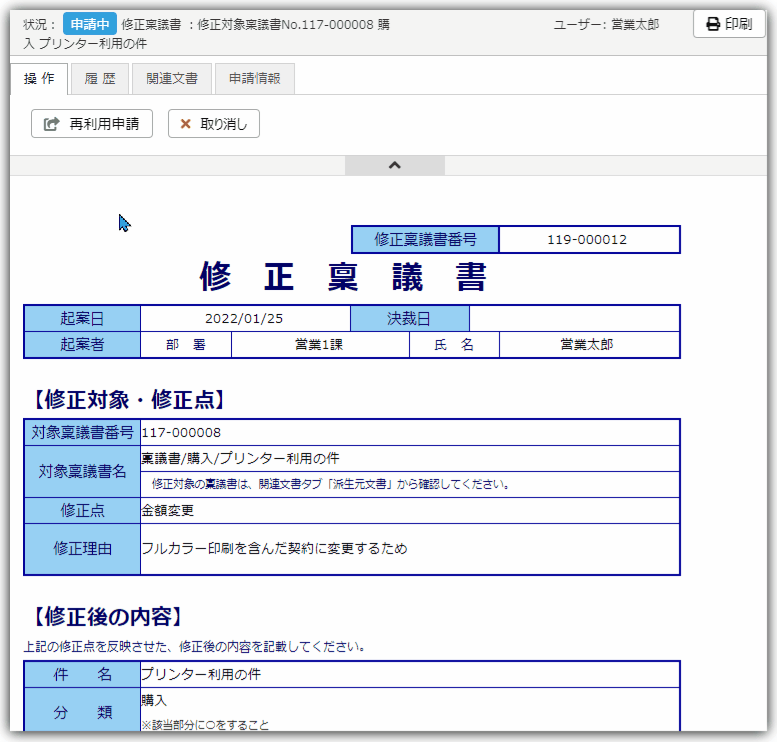
修正稟議書が決裁されたら
修正稟議書が決裁されたら、元の稟議書の取消を行い、文書の「決裁」「取消」ステータスで区別する運用をおすすめします。
- 取消後も、文書と関連文書のリンクは残ります。
- 決裁された申請書を取り消しを可能にするにはポリシー設定が必要です。
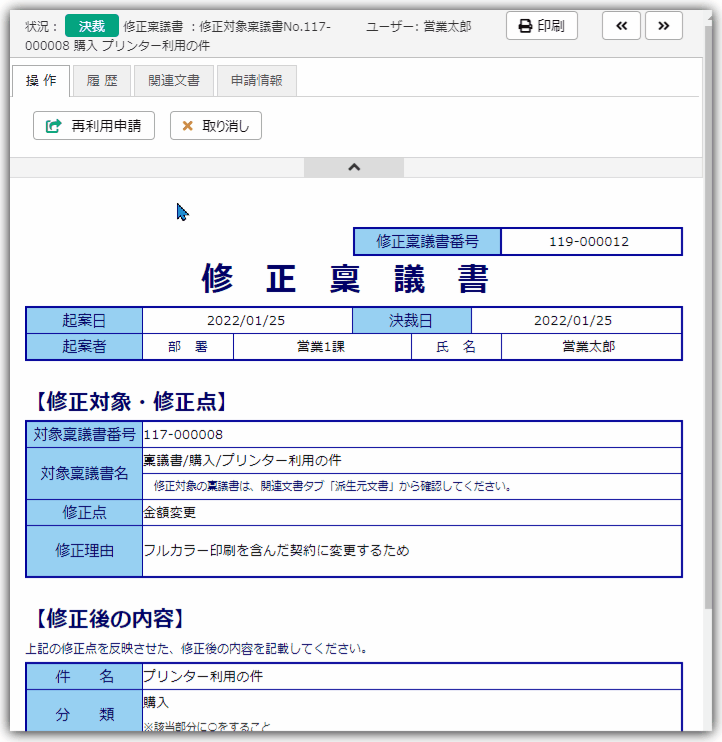
設定概要
- 以下の2つの申請書それぞれのフォームと経路を設定します。
A)稟議書
B)修正稟議書 - 稟議書に修正稟議書への転記設定を行います。
- ポリシー設定
申請者以外の転記による申請を許可する場合や、
決裁後の取り消しを許可する場合は、環境設定からポリシー設定を行います。
設定詳細
1.稟議書、修正稟議書のフォームと経路を設定
稟議書、修正稟議書それぞれのフォームと経路を設定します。
修正稟議書の形式や変更箇所の表示方法は、貴社の稟議書フォーム形式や運用に合わせてご検討ください。
ご参考までに、本記事で使用しているフォームのテンプレートファイルをご紹介いたします。
コラボフローにインポートしてご利用いただけます。(※別途、経路設定が必要です。)
2.転記設定
稟議書、修正稟議書それぞれのフォームと経路を設定した後、稟議書の経路設定画面で転記設定を行います。
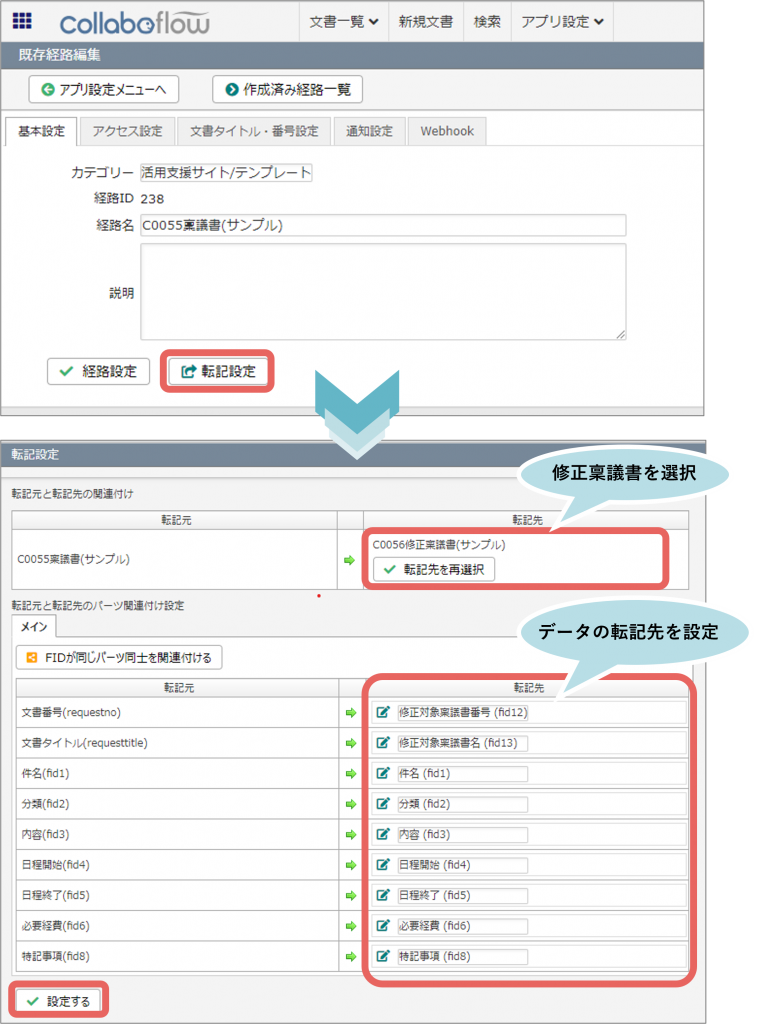
3.ポリシー設定
以下の運用をご希望の際は、アプリ設定>環境設定からポリシー設定を行います。
- 他の人が申請した文書から転記を行いたい場合
- 決裁後取り消しを許可したい場合
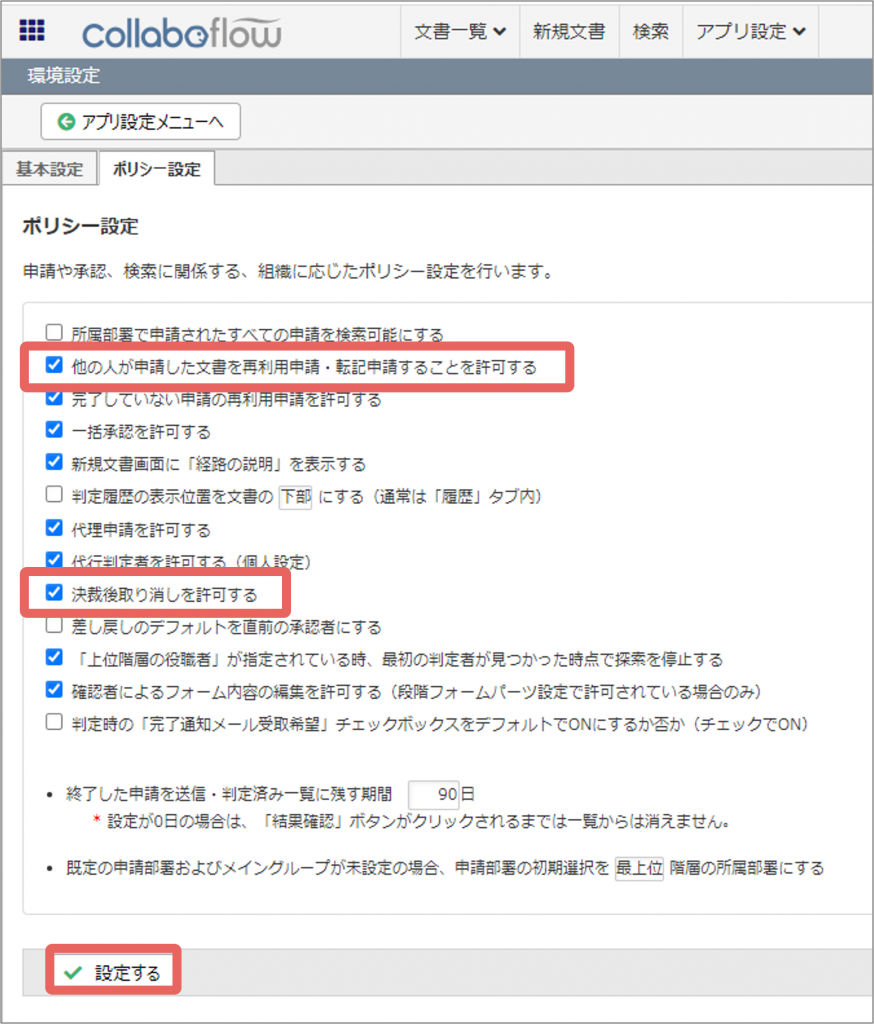
補足:修正稟議書の文書番号について
修正稟議書の文書番号を、修正対象の稟議書の文書番号に枝番を付ける形式で、自動採番することが可能です。
例)稟議書の文書番号:稟議0011
→修正稟議書の文書番号:稟議0011-001
→(2度目の修正が必要となり、修正稟議書を再度申請した場合)
修正稟議書の文書番号:稟議0011-002
以下の設定が必要となります。
フォーム設定
修正稟議書のフォーム内に、修正対象となる稟議書の文書番号を入力できる欄を、テキスト(一行)パーツのノーマルで作成します。
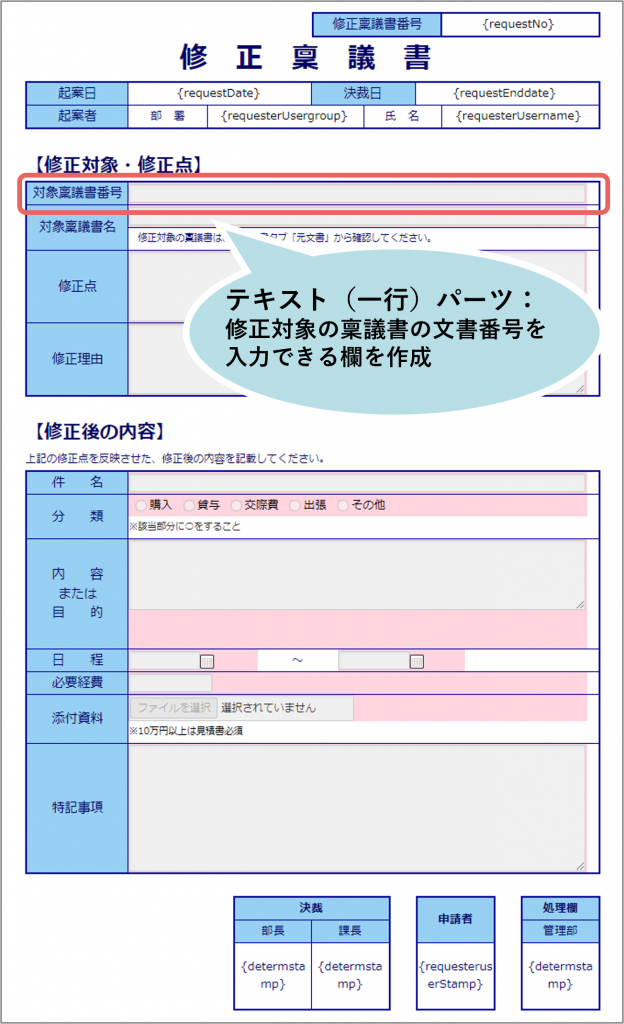
経路設定
修正稟議書の文書番号が、修正対象の稟議書の文書番号に枝番を付けた形式で自動採番されるように、修正稟議書の経路に自動採番アイテムを設定します。
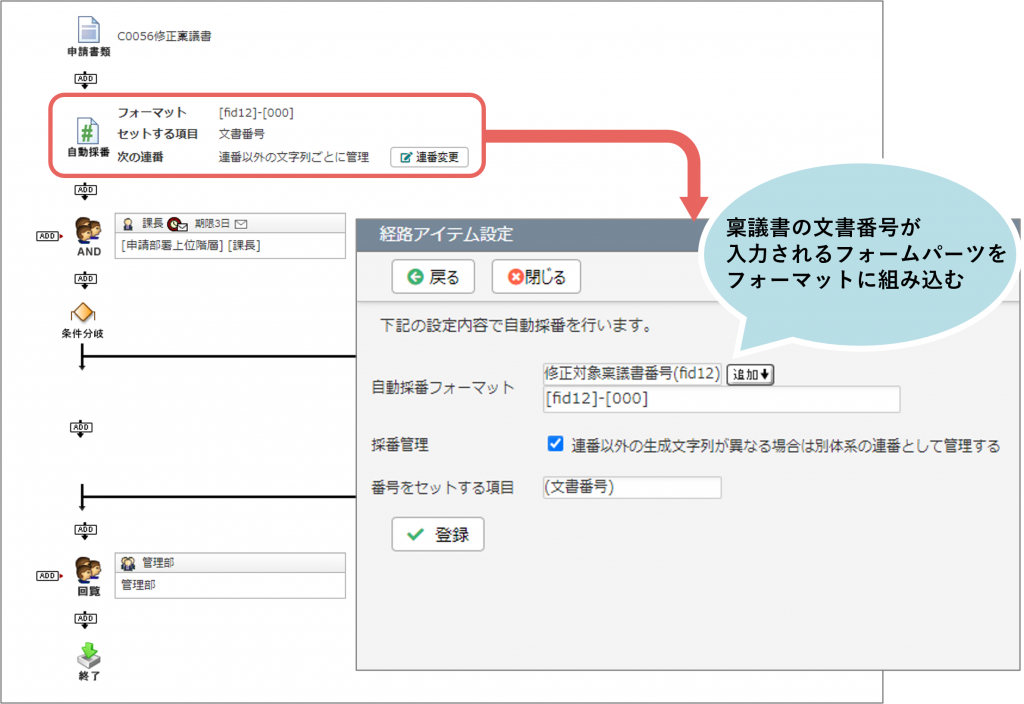
転記設定
稟議書の文書番号が、修正稟議書のフォーム内に転記されるように関連付けの設定します。
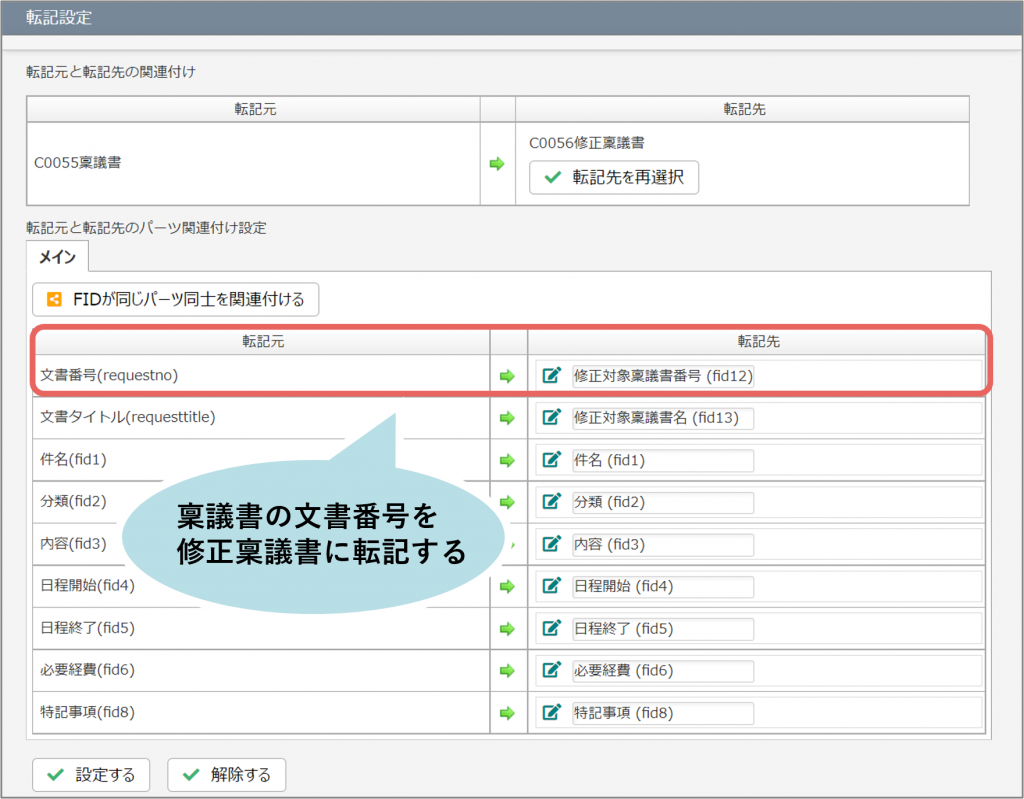
活用のポイント
- 転記ボタンの表示対象について
「修正稟議書を開始」するボタンは、決裁された稟議書にのみ表示され、申請中の稟議書には表示されません。
申請中の稟議書を修正したい場合は、判定者によって修正可能な判定段階へ差し戻す運用をご検討ください。
差し戻し機能を利用するには、経路設定>各判定アイテム>詳細設定タブで「差し戻しを有効にする」を設定します。
- 転記設定の数について
転記設定で、1つの経路から転記できるのは、1つの経路に対してのみです。
転記先を複数設定したい場合はタスク依頼アイテムと条件分岐アイテムなどを組み合わせた運用をご検討ください。
- 複数回修正がおこなわれる場合について
修正稟議書の決裁後に修正が必要となった場合は、再度修正稟議書を申請します。運用例が複数ございますので、貴社のご希望に合わせてご検討ください。
詳しくはこちら:修正稟議書(2回目以降)
テンプレートファイルについて
テンプレートファイルをコラボフローにインポートする手順は以下をご覧ください。
- サポートサイト:フォームのエクスポート・インポート
インポートしたExcelフォームを修正する際は、インポートしたフォームのフォーム編集画面>履歴タブからExcelファイルをダウンロードして修正し、 Excelフォーム編集画面で再アップロードしてください。

