概要
コラボフローは直感的に承認ルートを設定できますが、複雑な承認ルートを実現するには工夫が必要です。
また「組織変更などで、メンテナンスしやすい経路なのか?」も考慮する必要があります。
承認ルートを実現する設定パターンを難易度別にご紹介しますので、どの設定が適しているかをご確認ください。
- 設定レベル1 判定アイテムだけで実現
- 設定レベル2 条件分岐アイテムと組み合わせる
- 設定レベル3 マスターと組み合わせる
はじめに
判定者(承認者・回覧者)は、経路設定の判定アイテムで設定します。
まずは、判定アイテムでできることを動画や記事で把握しましょう。
※本記事で紹介する各判定アイテムの設定については、上記記事をご確認ください。
設定レベル1 判定アイテムだけで実現
役職判定やグループ判定で設定する
申請者の上司や、特定の部署のメンバーに判定させたい場合は、判定アイテムで「役職判定」や「グループ判定」を設定しましょう。
また、判定者に該当するメンバーが複数人になる場合は、承認条件を使い分けましょう。
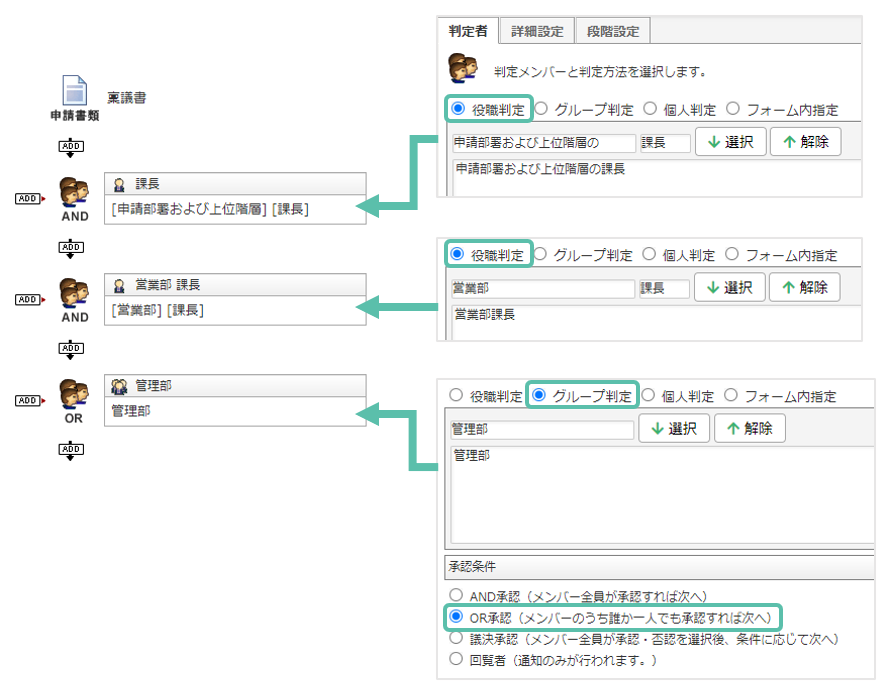
実現できる承認ルート
- 申請内容に関わらず、特定の役職者や部署のメンバーが判定者になる
- 注意点 個人判定について
- とりあえずで「個人判定」を設定するのは、おすすめしません。
- 個人判定を多用すると、人事異動のタイミングで設定を見直すべき箇所も多くなります。
- メンテナンスでの作業量を減らすためにも、なるべく役職判定やグループ判定で設定しましょう。
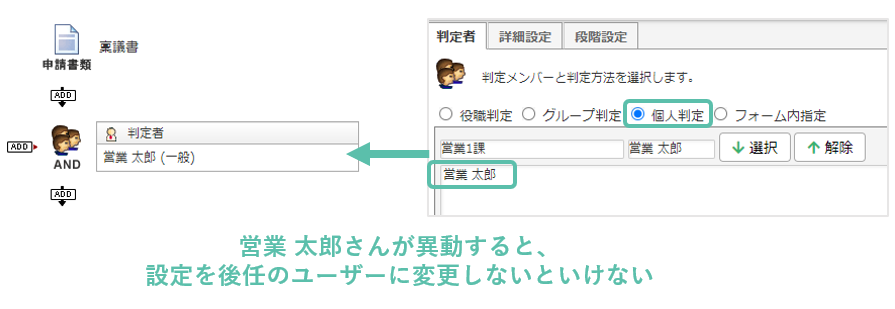
設定レベル2 条件分岐アイテムと組み合わせる
条件分岐アイテムを利用すると、申請内容によって経路を分けることができます。
実現できる承認ルートの例
- (A)申請金額によって、承認が必要な役職者が変わる
- (B)申請者の所属部署によって、承認するメンバーが変わる
- (C)申請者の役職によって、承認が必要な役職者が変わる
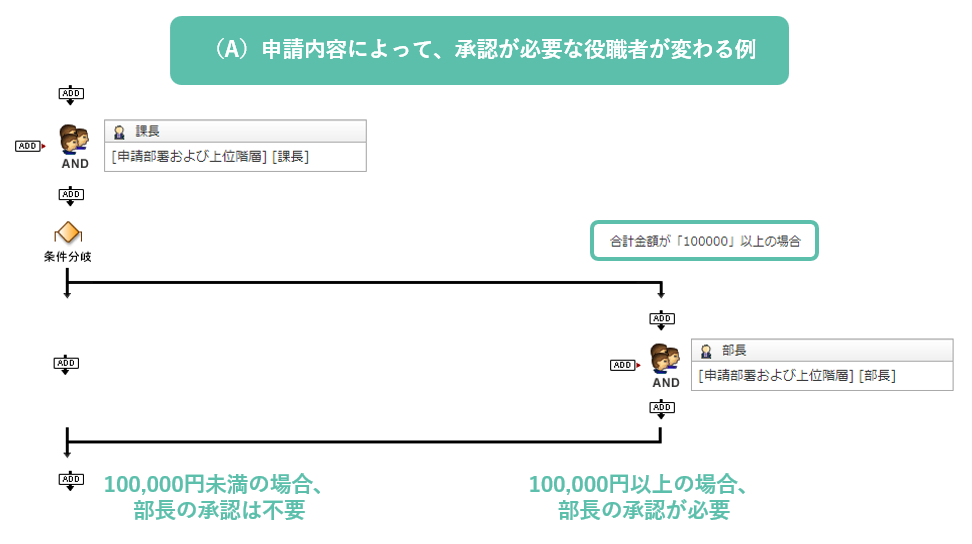
関連記事
- 注意点 条件分岐アイテムの多用
- 申請者の部署によって承認するメンバーが変わる場合に、すべての部署に対して条件分岐アイテムを設定するのは、おすすめしません。
- 組織変更時に設定を見直す箇所が多くなるので、設定レベル3の、フォーム内指定とマスターを組み合わせる方法をご検討ください。
- 申請者の役職ごとでの分岐も同様です。
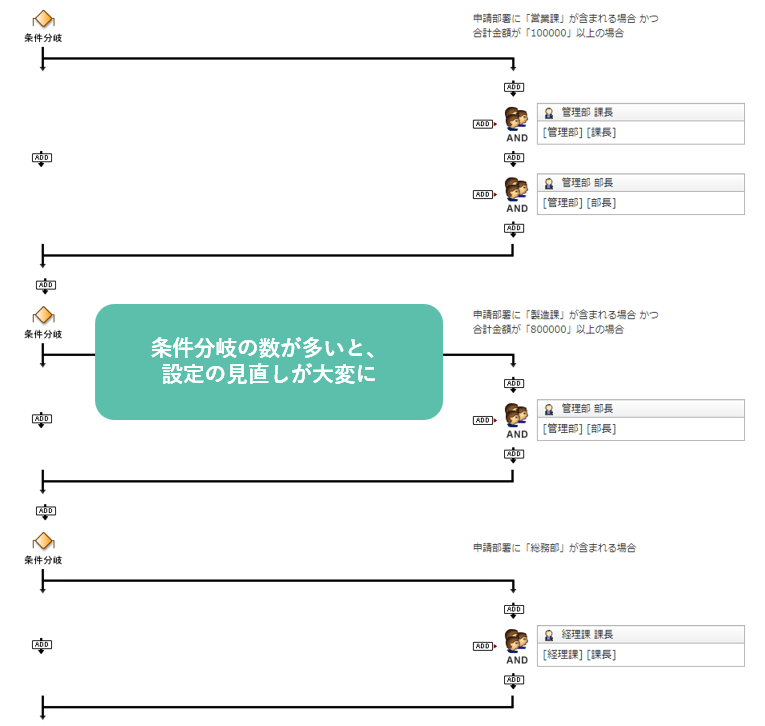
設定レベル3 マスターと組み合わせる
複雑な承認ルートを判定アイテムの「フォーム内指定」と、マスターで設定し、メンテナンスを効率化します。
実現できる承認ルートの例
- 職務権限表
- 承認のルールが、部署や役職、申請内容などで多岐に渡る
- 条件分岐アイテムだけでは、分岐の数が多くなってしまう承認ルート
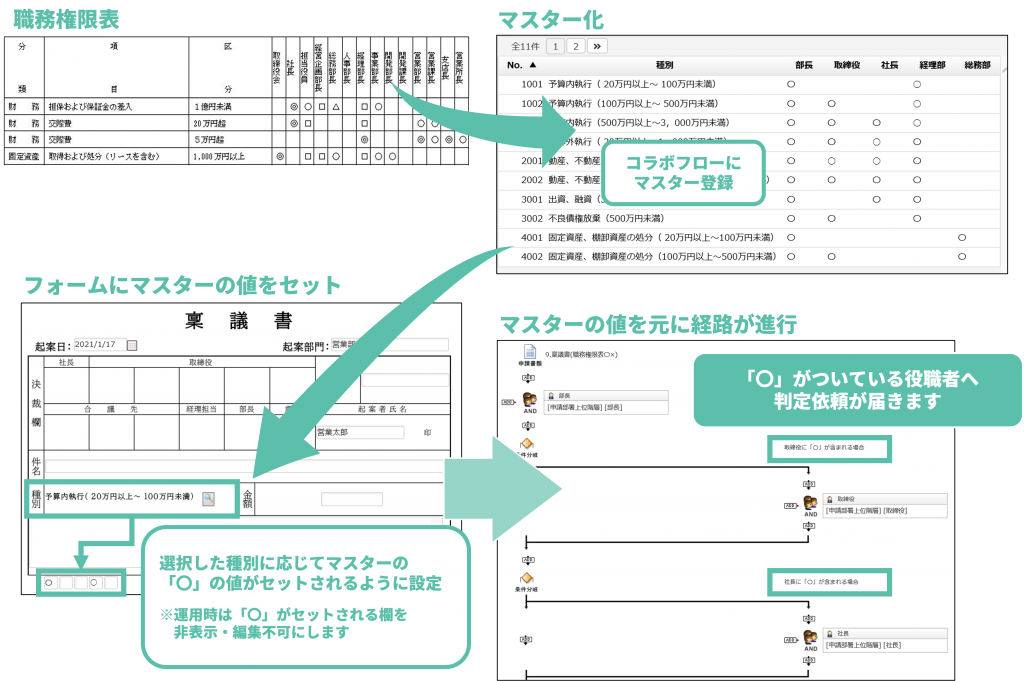
フォーム内指定とは?
判定アイテムで設定できる、判定メンバーの選出方法です。
申請書の項目に選択した、ユーザーやグループを判定者にします。
できることの詳細は、以下の動画をご確認ください。
- 『機能紹介セミナー「経路設定/応用編」』の17分14秒~
マスターとは?
コラボフロー内のマスター管理アプリに、データを登録できます。
マスターの登録方法は、以下の記事や動画をご確認ください。
活用事例・設定例
判定者にするユーザーやグループをマスターのデータとして登録し、申請書にデータをセットします。以下の記事に、活用事例・設定例をまとめております。ご参考ください。

