概要
本記事では、運用中のフォームと経路の更新手順やテスト環境の活用など、メンテナンスについてご紹介します。
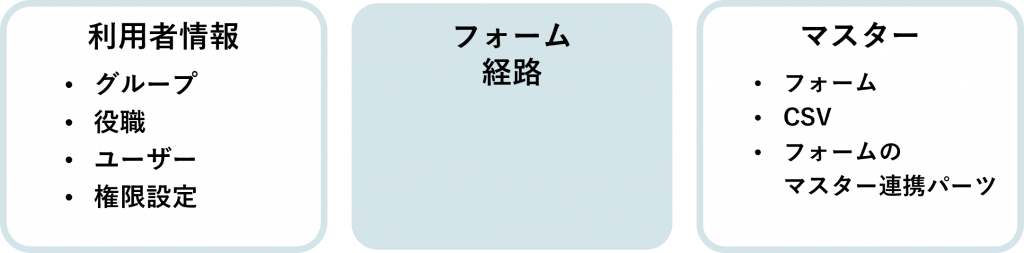
動画
まずは動画で概要をつかんでいただくと、活用をスムーズに進めていただけます。ぜひご覧ください。
活用事例セミナー「フォーム・経路のメンテナンス」
運用中のフォームと経路の更新手順や、テスト環境の活用例など、メンテナンス方法についてご紹介いたします。
| 00:03:02 | 本日の説明範囲 |
| 00:03:41 | メンテナンス作業場所の種類と活用例 |
| 00:06:30 | 変更前にバックアップ保管 |
| 00:07:38 | 運用中のフォーム・経路を編集する際は |
| 00:11:23 | フォームパーツ削除による申請書への影響 |
| 00:15:00 | 設定権限を付与するには |
| 00:16:26 | 本番環境での試作・確認 |
| 00:19:18 | ・本番環境で経路の動作確認をするには |
| 00:20:30 | テスト環境で事前準備しよう |
| 00:21:12 | ・テスト環境アプリ(無料) |
| 00:23:05 | ・テスト環境ライセンス(有料) |
| 00:23:40 | おさらい:メンテナンス作業場所の種類と活用例 |
| 00:24:32 | よくある質問 |
| 00:25:28 | ・一度作成した経路を他のフォームにも流用できますか? |
| 00:28:27 | ・例えば人事部の設定担当が作成するフォーム・経路を、他部署の設定担当者には見せないようにする運用方法はありますか? |
| 00:29:45 | ・テスト環境ライセンス(有料)の環境は、どのような状態で利用開始になりますか? |
| 00:30:16 | ・テスト環境ライセンスは、組織変更の時などの期間限定で契約できますか? |
| 00:30:53 | ・テスト環境ライセンスでの動作確認時、ユーザーへの通知を切る方法はありますか? |
| 00:31:47 | 質疑応答 |
1.作業前のバックアップ
フォーム、経路の更新作業をおこなう前に、それぞれのエクスポートデータをバックアップとして保管しておきます。
- エクスポート手順は、以下の記事をご参照ください。
- サポートサイト:フォームのエクスポート・インポート
- サポートサイト:経路のエクスポート・インポート
2.各環境の活用
コラボフローではメンテナンスをおこなう際の作業環境が、以下の3種類あります。
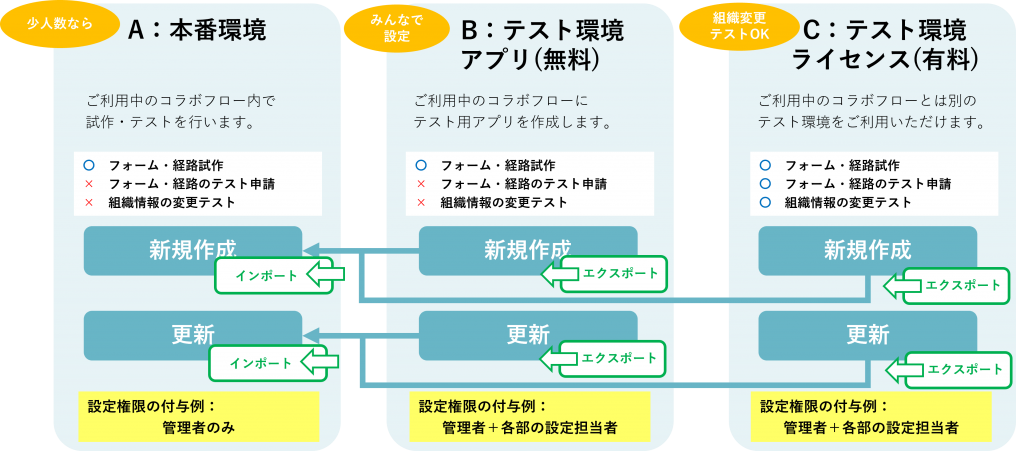
A:本番環境で作業
ご利用中の本番環境でフォーム、経路の編集作業をおこなう際は、一般ユーザーが誤って編集作業中のフォーム、経路で申請しないよう、各作業において以下の対応をご検討ください。
フォームの編集作業
フォーム設定の画面は、設定権限のない一般ユーザーからは見えませんが、設定担当者が運用中のフォームと区別できるよう、「テスト」カテゴリーの作成や、フォーム名に【テスト】と明記することをおすすめします。
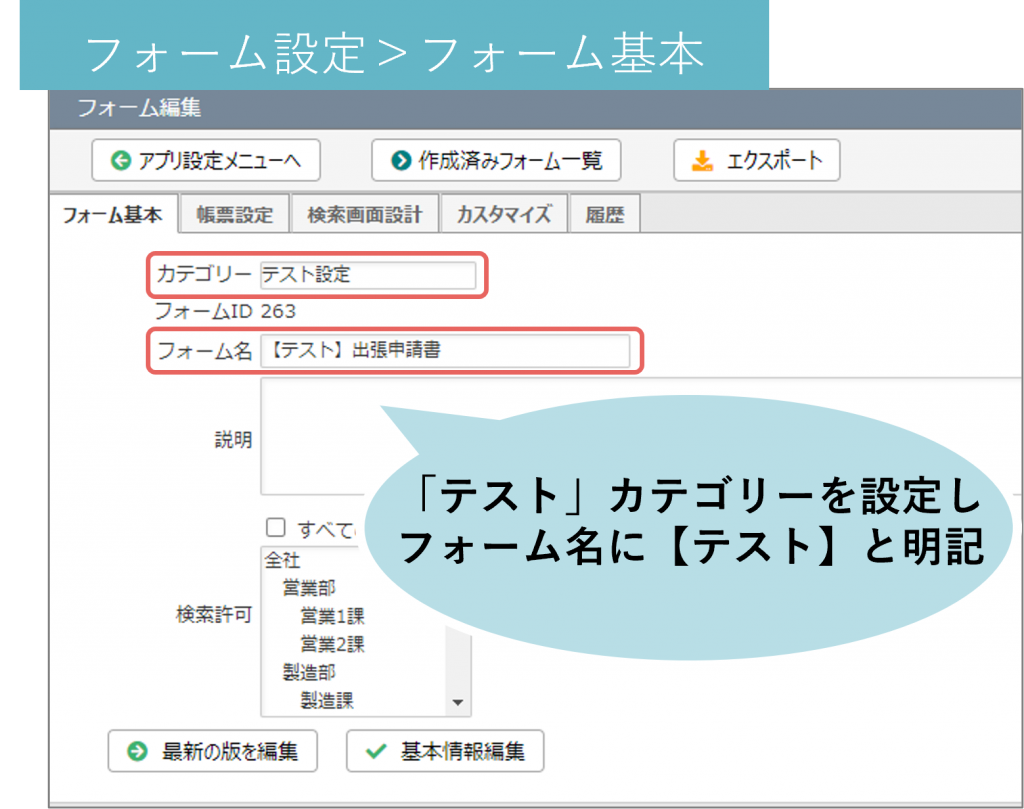
経路の編集作業
運用中の経路と区別できるよう、「テスト」カテゴリーを作成し、経路名には【テスト】と明記します。また、経路設定>アクセス設定で、申請を許可するグループに、設定を担当するグループのみ選択することで、その他のユーザーの新規文書画面から非表示になります。
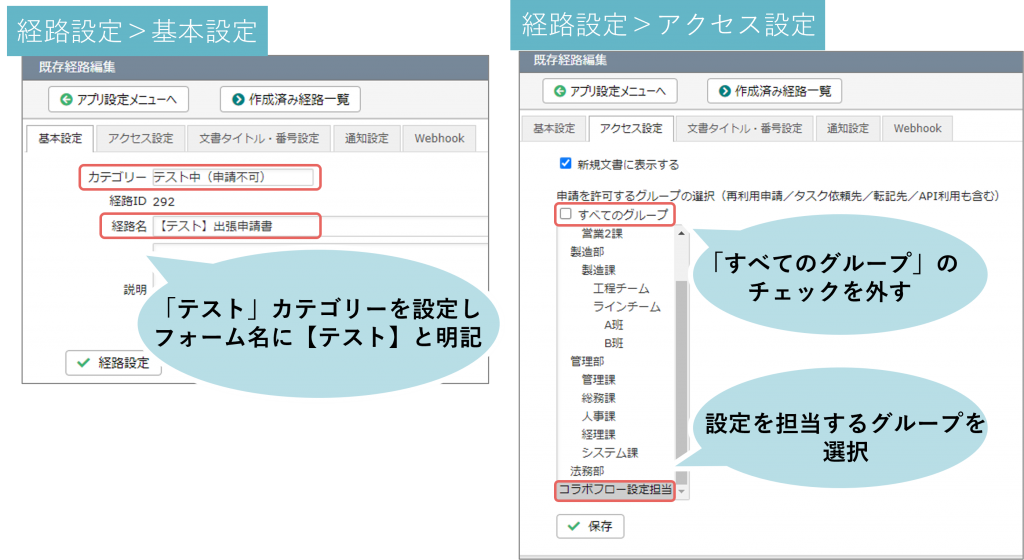
経路の動作確認
想定している判定者に申請書が届くか、経路の確認をおこなう際は、代理申請の利用がおすすめです。
経路設定>アクセス設定で、申請を許可するグループに、動作確認の対象となるユーザーが所属するグループを選択しておきます。代理申請で対象のユーザーに代わって申請を始め、申請内容確認画面に表示される「この書類の判定予定者」が想定している判定者となっているかを確認します。
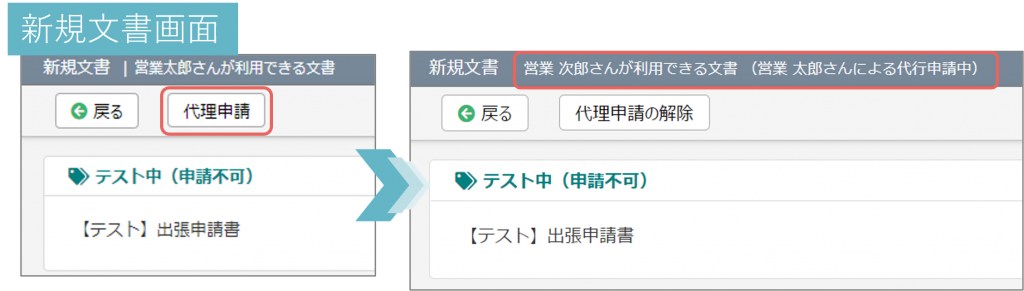
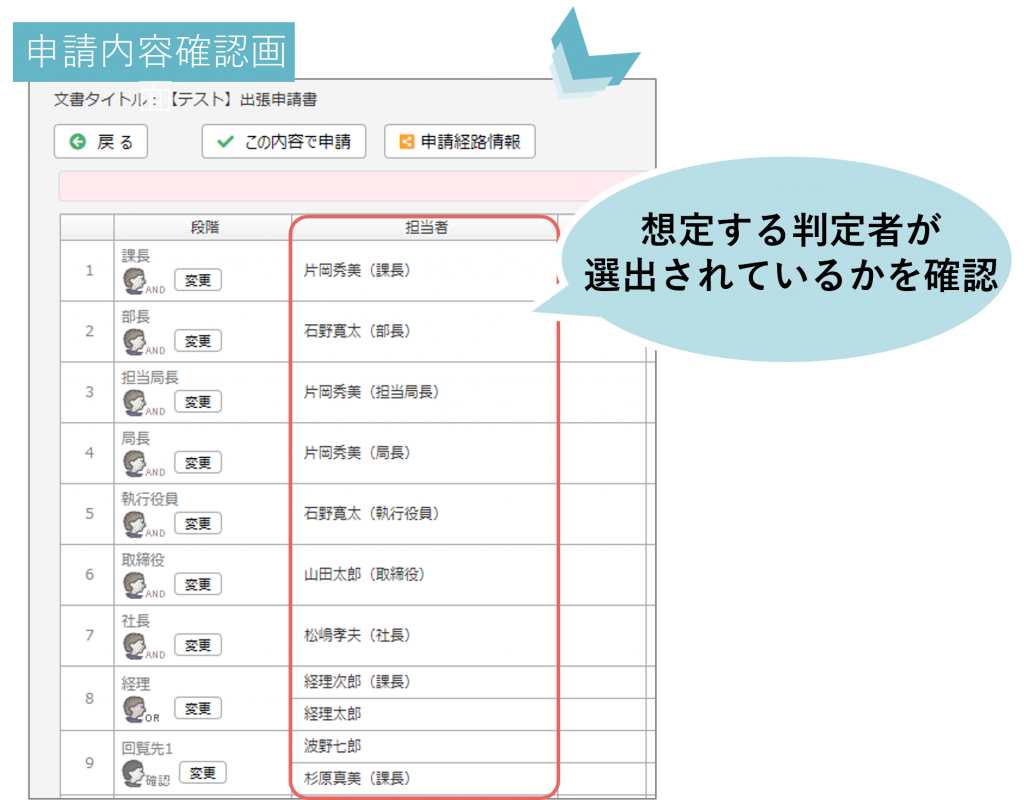
- 各設定の詳細は以下の記事をご参照ください。
- カテゴリーの設定:カテゴリーを設定する
- 経路設定>アクセス設定:新規文書に表示する文書をグループごとに制御するには?
- 代理申請:代理申請を利用するには?
B:テスト環境アプリ(無料)・テスト環境ライセンス(有料)で作業
本番環境としてご利用中のコラボフローに、テスト専用のアプリを作成するテスト環境アプリ(無料)と、ご利用中のコラボフローとは別環境をご用意するテスト環境ライセンス(有料)があります。
どちらも、テスト環境でフォームと経路の編集をおこなった後、エクスポートし、本番環境へインポートします。
- 2種類のテスト環境についての利用方法や注意点など、
- 活用ガイド メンテナンス編:テスト環境
詳細は以下の記事をご参照ください。
3.更新作業のポイント
フォーム、経路の更新作業をおこなう際のポイントは以下の3点です。
- コピーまたはエクスポート・インポートの利用
- フォームパーツ削除による影響
- 設定権限の付与
コピーまたはエクスポート・インポートの利用
運用中のフォーム、経路を更新する際には、コピーまたはエクスポート・インポートしたフォーム、経路で編集作業をおこないます。編集作業の完了後エクスポートし、運用中のフォーム、経路へインポートして更新します。
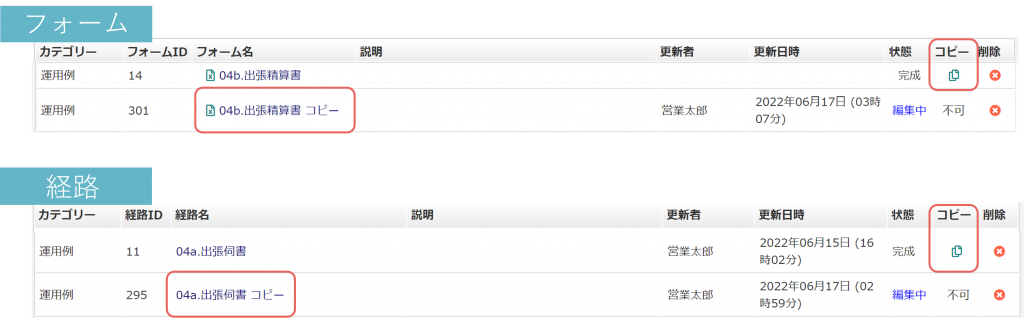
- 以下の記事をご参照ください。
- サポートサイト:動作テストしたフォームを使って、運用フォームを改訂するには?
エクスポート・インポートに非対応な経路アイテム
以下の経路アイテムはエクスポート・インポートに非対応のため、設定は未設定の状態でエクスポート・インポートされます。
- タスク依頼アイテム
- kintone連携アイテム
- 文書出力アイテム
上記経路アイテムを多く使っている経路については、運用中の経路に直接編集作業をおこなうこともご検討ください。
フォームパーツ削除による影響
申請書のフォームパーツを削除した場合、削除したパーツは申請書検索の検索条件に指定できず、CSV出力の対象外となります。不要となったパーツを検索条件とCSV出力の対象として残しておく場合は、パーツを削除せず、非表示や編集不可に設定することをおすすめします。
通常フォームをご利用中の場合
- フォーム設定にてパーツを最下部へ移動させます。
- テキスト(一行)パーツの場合は、フォーム設定にて「このパーツを隠す」をONにして非表示に設定します。
- 経路設定にて、申請書類編集画面と各判定アイテムの「段階設定」タブにある「表示」と「編集可」をOFFに設定します。
(※ただし、申請後・判定後に申請書を表示した場合は、パーツは表示されます。)
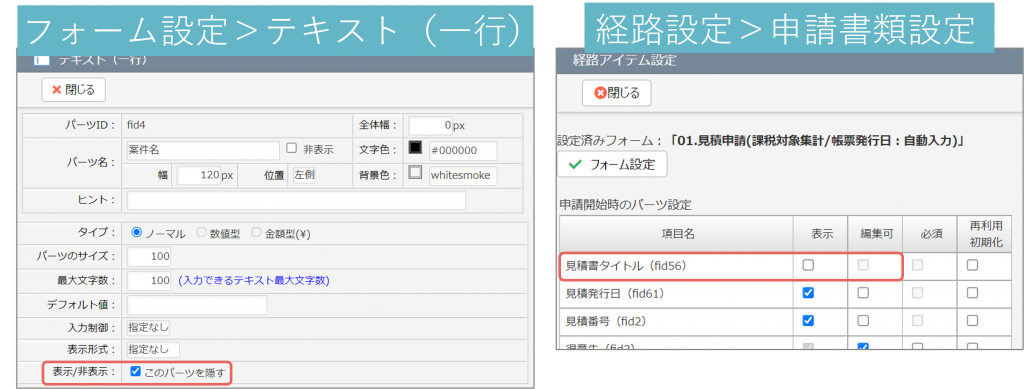
Excelフォームをご利用中の場合
- Excelファイルの書式設定で、フォントカラーを背景色と同色に設定します。
- Excelファイルで不要なパーツを欄外へ移動させます。
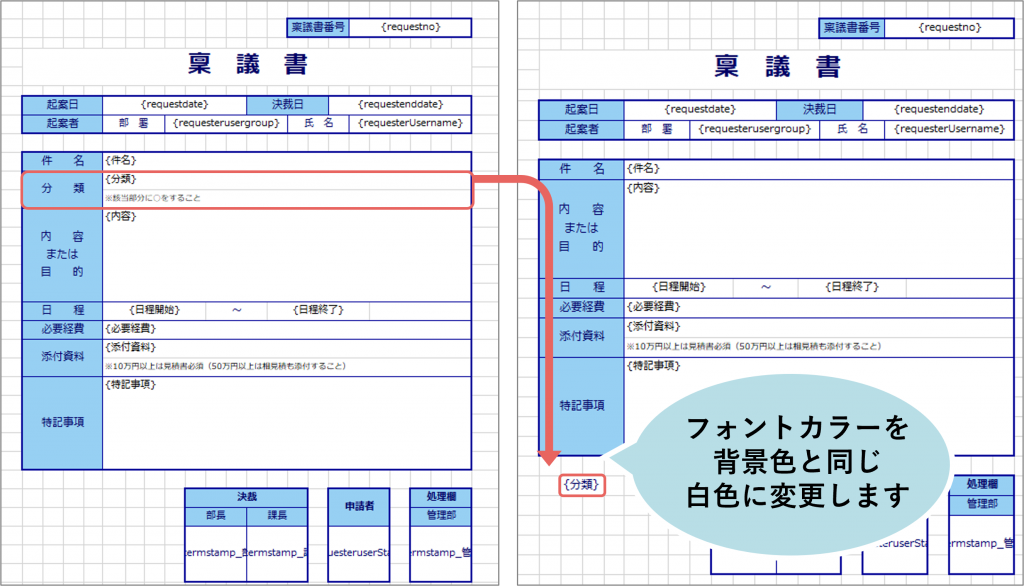
- テキスト(一行)パーツの場合は、フォーム設定にて「このパーツを隠す」をONにして非表示に設定します。
- 経路設定にて、申請書類編集画面と各判定アイテムの「段階設定」タブにある「編集可」をOFFに設定します。
- フォームパーツの削除による影響について、
- サポートサイト:申請書パーツの削除について
詳細は以下の記事をご参照ください。
設定権限の付与
各部署にコラボフローの設定担当者を決め、部署ごとに設定担当者がフォーム、経路のメンテナンスをおこなう運用も可能です。その際は、設定権限を付与した設定担当者用のグループを作成し、設定担当者を兼務で所属させます。
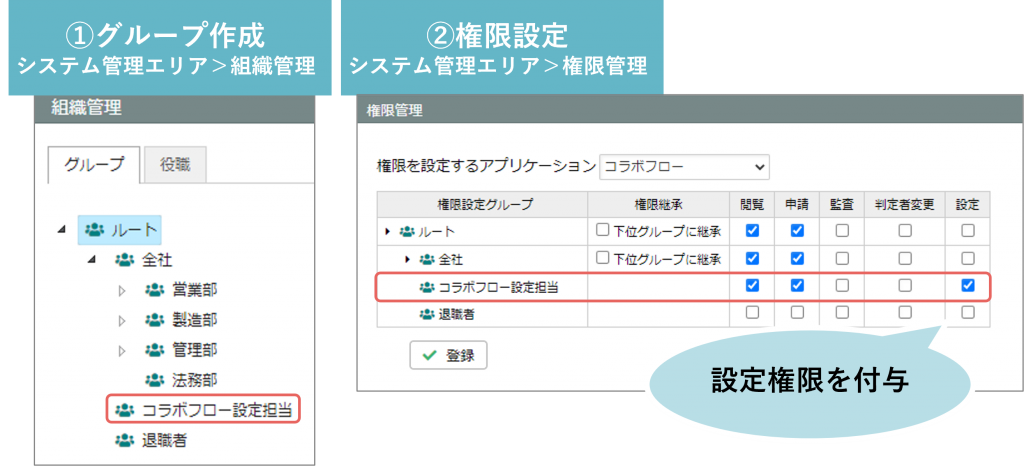
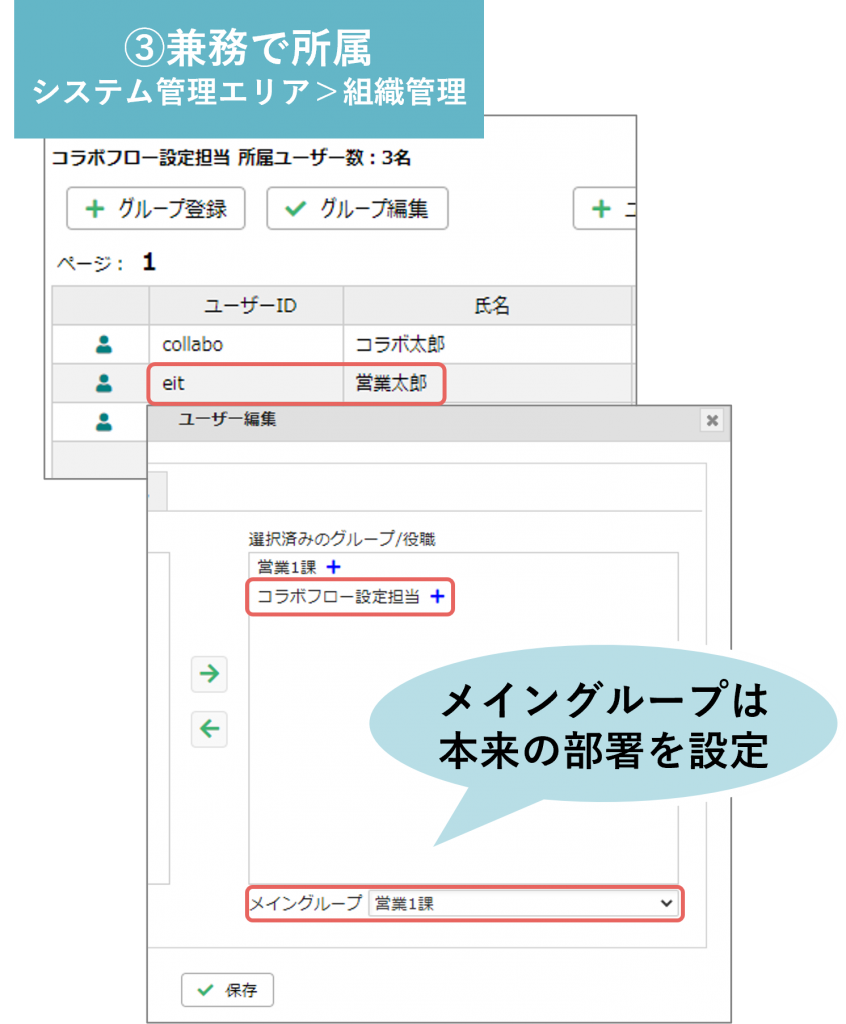
- 各設定の詳細は以下の記事をご参照ください。
- 設定権限の付与:アクセス権を設定する
- メイングループの設定:申請部署のデフォルト設定について
注意点
- フォーム設定や経路設定の変更内容は、変更後に申請した申請書から反映されます。
申請中や決裁済みの申請書には反映されません。

