概要
コラボフローではExcelフォームを作成する際と、帳票出力機能の利用のために帳票設定をする際に、申請書のレイアウトの”設計書”となるExcelファイルを用意して、アップロードをおこないます。
※帳票出力機能のご利用には、帳票出力オプション(有料)のご契約が必要です。
本記事ではアップロード後のレイアウトに関する手直しをなるべく最小限に抑えるために、Excelファイル作成時に注意するとよいポイントを紹介します。
動画
まずは動画をご覧ください。
機能紹介セミナー「Excel作成の注意点」
Excelファイルを作成する際の注意点をご紹介いたします。
| 00:02:21 | フォーム作成について |
| 00:03:02 | Excel作成で気を付けるポイント |
| 00:09:17 | ・表示形式(数値、日付、通貨、桁区切り等) |
| 00:13:29 | ・罫線(太線、点線、二重線等) |
| 00:14:45 | ・印刷設定(余白・位置、印刷範囲) |
| 00:17:33 | ・その他(行列の調整) |
| 00:18:02 | ・その他(ドキュメントのプロパティと個人情報の削除) |
| 00:20:04 | レイアウトが崩れる際の確認ポイント |
| 00:22:47 | ・文字の配置 |
| 00:24:53 | ・表示形式 |
| 00:25:30 | ・罫線 |
| 00:27:22 | ・非表示のワークシート |
| 00:29:14 | よくあるご質問 |
| 00:29:50 | ・複数シートの入力画面を作成できますか? |
| 00:31:06 | 質疑応答 |
ポイント
Excelファイル作成時に注意するとよいポイントとして、以下の6点を紹介します。
- セルの結合とフォント
- 配置
- 表示形式
- 罫線
- 印刷設定
- 列幅・行の高さ
ポイント1.セルの結合とフォント
Excelフォーム・帳票出力 共通
フォームパーツを設定するためのキーワードや、帳票出力の際の出力項目を指定するためのキーワードを指定するセルには、セルの結合をおこない、想定される入力内容が収まる十分な幅を確保します。
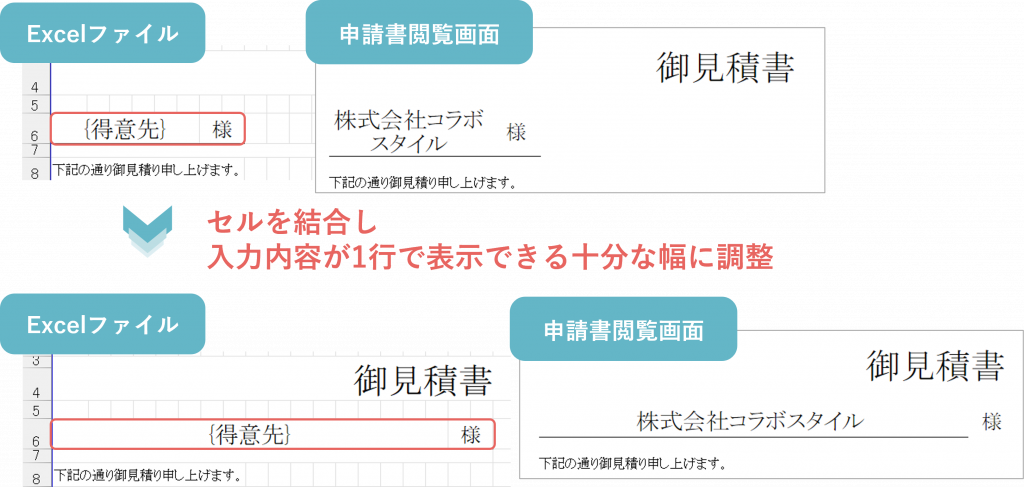
また、フォント種類とフォントサイズは、Excelフォームと帳票出力した帳票に反映されますので、見切れずに表示できるよう、セルの幅、高さをあらかじめ調整してください。
※Excelフォームで、テキスト(一行)パーツなどのフォームパーツを設定したセルは、申請内容確認画面や申請後の申請書画面で、フォント種類とサイズが反映されます。
Excelフォーム
Excelフォームに利用するExcelファイルを作成する際は、特に、日付パーツと添付ファイルパーツ、リストメニューパーツを設定する予定のセルの幅は、広めにとっておくことをおすすめします。
セルの幅よりもフォームパーツのサイズが広くなりやすく、Excelフォームのレイアウトが広がることがあります。詳細は以下をご参照ください。
- サポートサイト:Excelフォーム トラブルシューティング
※「フォームのレイアウトが縦に広がる場合」「フォームのレイアウトが横に広がる場合」をご覧ください。
ポイント2.配置
Excelフォーム・帳票出力 共通
セルの書式設定の 中央揃え・左詰め・右詰め・上詰め・下詰め や、「折り返して全体を表示する」は、Excelフォームと帳票出力した帳票に反映されるため、配置が整うようExcelファイル側で設定してください。
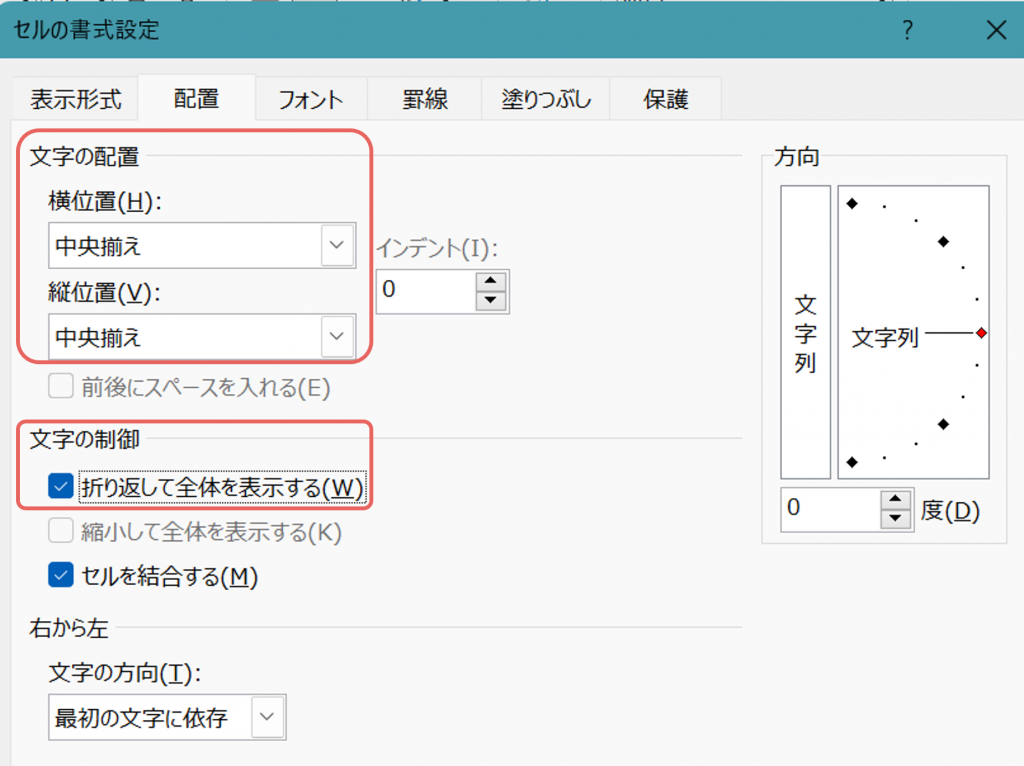
以下図では、「折り返して全体を表示する」をOFFに設定したExcelファイルを使用して、Excelフォームの作成、および帳票設定をおこなっています。
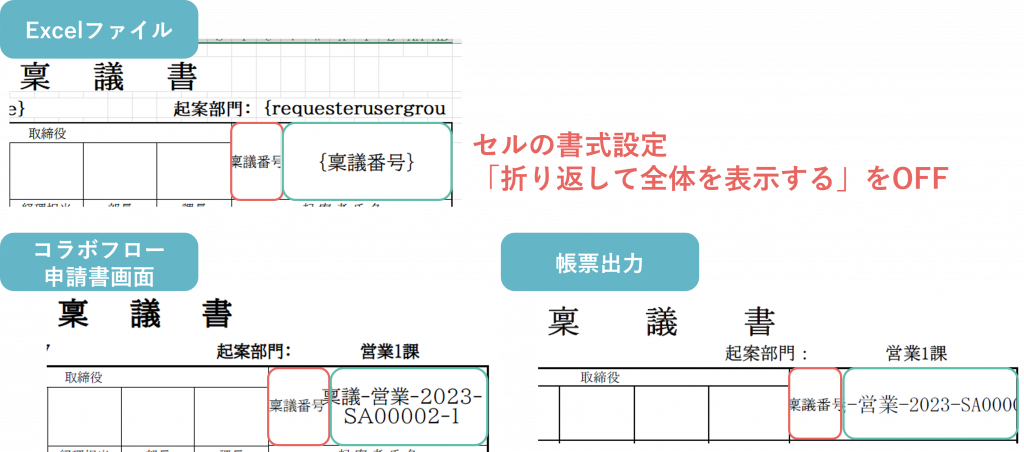
「稟議番号」の文字列が入力されたセル(赤枠)は、折り返されずにそのまま表示され、文字が被ったり消えたりしています。
{稟議番号}とキーワードを指定し、Excelフォーム設定でテキスト(一行)パーツを設定したセル(緑枠)は、コラボフローの申請書画面では、Excelのセルの幅にあわせて自動的に折り返して表示されます。一方で帳票出力した帳票では、折り返えされずそのまま表示され、一部の文字が消えています。
Excelファイルの「折り返して全体を表示する」をONに設定してアップロードをおこなうと、以下図のように、文字列の入力したセルと、キーワードが指定されたセルのどちらも、自動的に折り返して全体が表示されます。
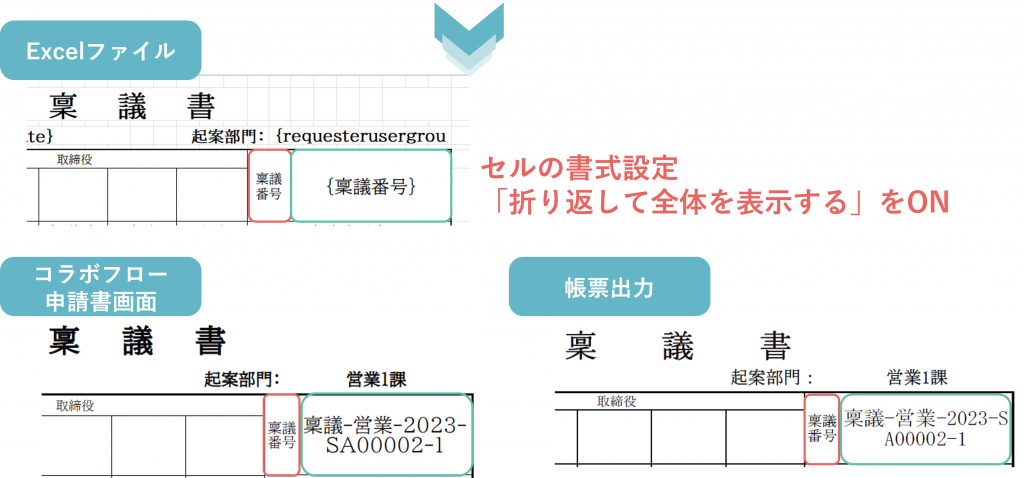
なお、その他によく使われる、以下、Excelの配置設定はExcelフォームでは反映されず、一部、帳票出力した帳票には反映されます。
- 文字の均等割り付け
→スペースを入れて調整してください。 - 縮小して全体を表示する
※帳票出力機能を利用して出力したPDF、Excel形式の帳票には反映されます。
→あらかじめ、想定される入力内容が全て入るよう、フォントサイズ等調整してください。 - 文字のインデント
※帳票出力機能を利用して出力したExcel形式の帳票には反映されます。
→空白のセルを入れて調整してください。 - 文字の方向
※帳票出力機能を利用して出力したPDF、Excel形式の帳票には反映されます。
→縦並びにしたい際は、1文字ずつ改行をいれてください。
ポイント3.表示形式
Excelフォーム
Excelの表示形式の設定は、Excelフォームでは反映されません。Excelフォームで利用するExcelファイル作成する際、フォームパーツを設定する箇所は、コラボフローのフォームパーツの設定で形式を指定してください。
帳票出力
帳票出力した帳票では、Excelの表示形式の設定が反映されます。帳票設定で利用するExcelファイルを作成する際には、日付や数値、金額の項目については、表示形式を設定してください。
詳細は以下をご参照ください。
- サポートサイト:帳票出力で日付や数値の表示形式を反映するには?
ポイント4.罫線
Excelフォーム
コラボフローにアップロードすると反映されない罫線の種類があります。また、斜線の罫線は反映されません。
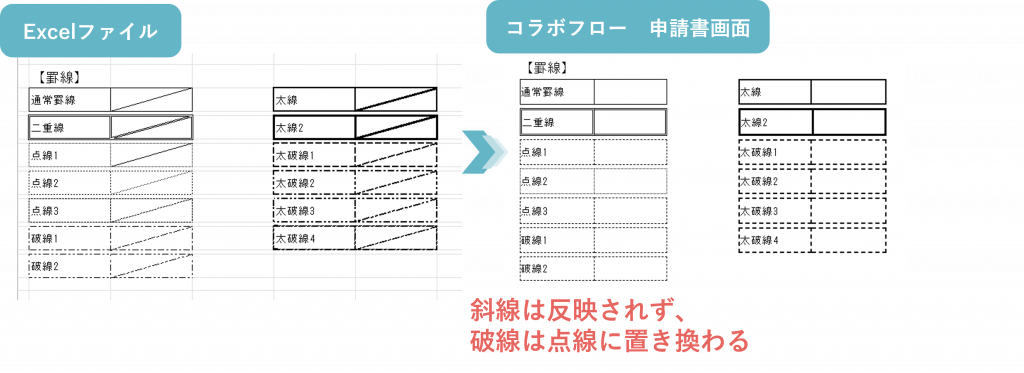
また、罫線は1つのセル毎ではなく一括で設定した方が、内部的に正確な情報をセットされやすくなり、コラボフローへアップロード後に罫線が一部消えたり、ずれたりする状況を防ぎやすくなります。
ポイント5.印刷設定
コラボフローで申請書を印刷する方法は、通常印刷(印刷ボタンのクリックによる画面印刷)と、帳票出力機能を利用した帳票出力の2通りあります。
通常印刷はブラウザーの印刷機能を利用しているため、Excelの印刷設定は反映されません。端末ごとのブラウザーの余白や倍率、用紙サイズの設定で調整してください。
帳票出力
帳票出力機能を利用する場合は、Excelファイルの印刷範囲の設定や、改ページ設定などが反映されます。帳票出力する際のレイアウトはExcelファイル側で調整してください。
詳細は以下をご参照ください。
- サポートサイト:帳票出力したPDFファイルがページに収まらない場合について
ポイント6.列幅・行の高さ
Excelフォーム・帳票出力 共通
列幅はすべて統一すると、レイアウトの調整がしやすくなります。
行の高さは、以下、例のように目的に合わせて調整することをおすすめします。
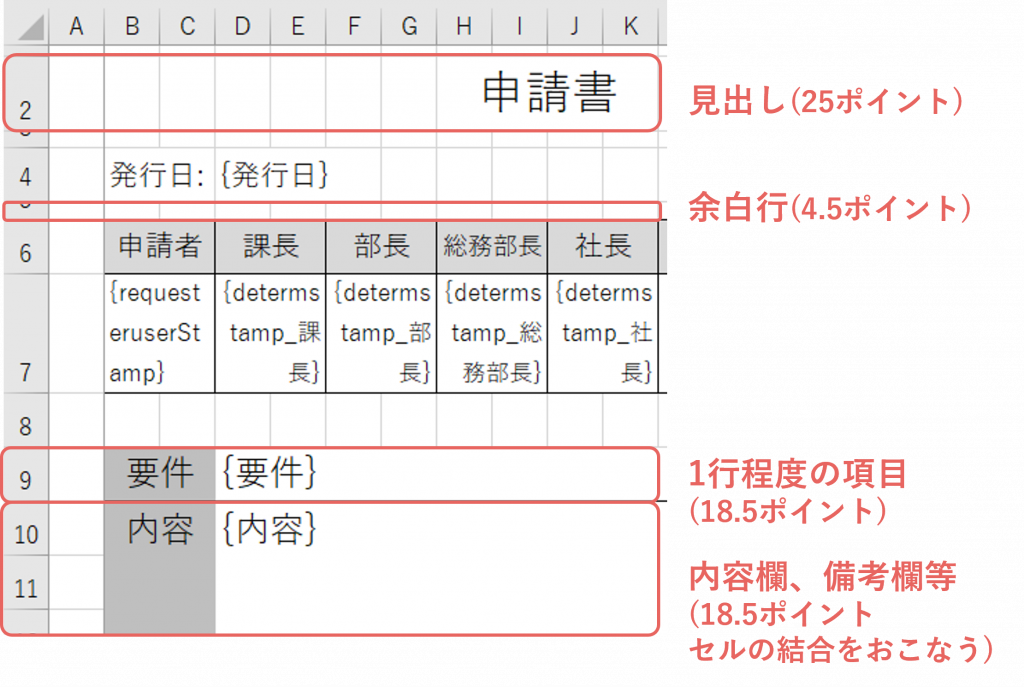
補足
Excelフォームの作成においても、帳票出力設定においても、Excelファイルは何度も再アップロードが可能です。アップロード後にレイアウトの修正が必要な場合は、Excelファイルを修正し、再アップロードをおこなってください。
なお、帳票設定の変更内容は、変更後に申請された申請書から反映されます。すでに申請された申請書には反映できかねますので、ご注意ください。
関連記事
すでに作成したExcelフォームや帳票出力をした帳票についてお困りの場合は、まず、以下をご確認ください。
- Excelフォームにお困りの場合
- サポートサイト:Excelフォーム トラブルシューティング
- 帳票出力にお困りの場合
- サポートサイト:帳票出力したPDFファイルでレイアウトが崩れる場合について
- サポートサイト:帳票出力したPDFファイルがページに収まらない場合について
- サポートサイト:帳票出力したファイルが文字化けする場合について
- サポートサイト:帳票出力したファイルで明細項目の表示位置がずれる場合について
- サポートサイト:帳票出力でテキストエリアパーツの改行を反映するには?
- サポートサイト:帳票出力で日付や数値の表示形式を反映するには?
また、Excelファイルを利用したExcelフォームの作成方法や帳票設定の方法については、以下をご参照ください。
- サポートサイト:Excelフォームを作成する
- サポートサイト:帳票出力オプション

