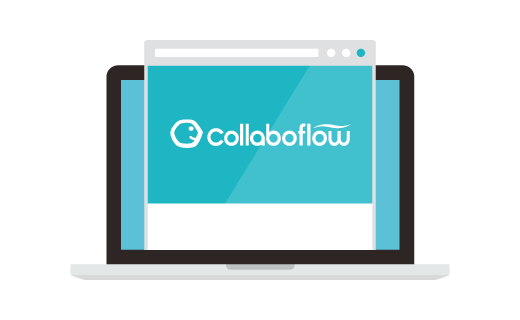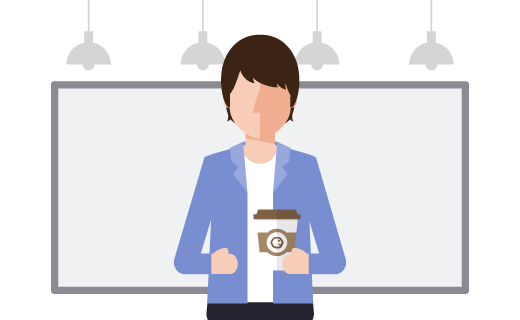お好みの検索結果をいつでもワンタッチで確認したい。そんな時は”リストビュー”がおすすめ!
はじめまして、はじめまして、はじめまして。
今回よりブログデビューさせていただきました「ピーチ」と申しますm(_ _)m
違和感満載のペンネームですが・・・
好きな果物は桃で、名刺入れまで桃柄で、コンビニの桃ドリンク等はだいたい買っているからなのですが(笑)
最近は買い物に出掛けると桃を扱った商品を見つけるのが特技じゃないか?というくらい自然と桃商品に目がいきます。(見つけるだけですが)
少しずつ更新をさせていただきますm(_ _)m
さて、今回はWebとExcelで誰でも作れるワークフロー
「コラボフロー」の便利機能についてご紹介いたします!
では、質問です
皆々様。
X万円以上の稟議書を一覧で確認したい!商品Aの見積書が見たい!
みたいな。
特定の条件を頻繁に確認したいとき、どうされていますか?
検索でしょ?
普通であれば検索で条件を指定して探しますが、
これって毎回条件を指定して検索しなければいけない?
よく使う条件だからちょっとメンドウ・・・。
でも出力したいから、そうしなくちゃ。
なんて思われたことはありませんか??
ですが皆様朗報でございます。
条件を毎回指定しなくても、ワンタッチで呼び出せる方法があります!
なんですって・・・
実は、”リストビュー”という機能を利用します。
TOPページの画面左側にある一般ビューフォルダで見ることができますので、こちらで確認をすれば、毎回条件を指定して検索をしなくても既に条件が指定されている状態で見ることができますので、ワンタッチで呼び出せます!
実際に作成してみましょう
①リストビューの作成
『必要経費10万以上の稟議書』を設定するとします。
まずは、検索画面からスタートです。
「書類で絞込み」から申請フォームを選択します。(※経路名ではないのでご注意ください)
画面下に稟議書内に設定されているパーツが表示しますので、項目にチェックを入れて条件の必要な部分だけ入力して、「この条件で検索」をクリックします。
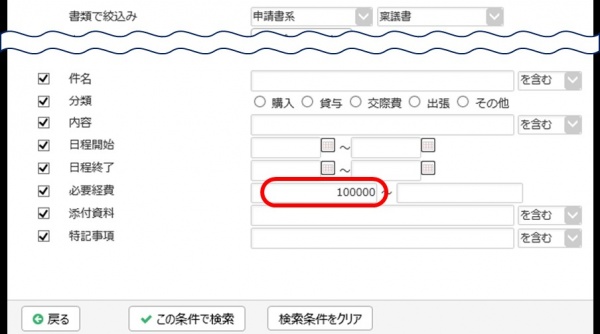
検索結果が表示され、「この条件を保存」をクリックします。
するとリストビューの保存画面に変わります。
リストビュー名と、表示する項目順番や表示/非表示の調整をします。
リストビューを保存します。
②ビューフォルダの設定
アプリ設定から、ビューフォルダの設定に進みます。
「新規作成」をクリックし、フォルダ名とリンクするリストビューを選択します。
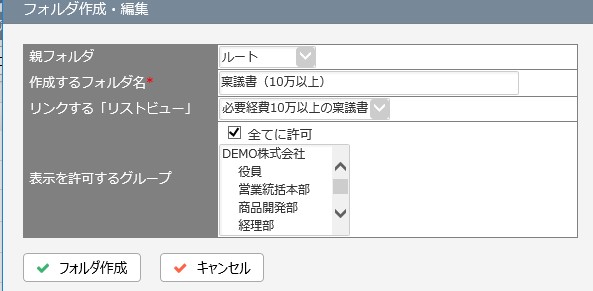
「フォルダ作成」をクリックしましたら、これで完成です!
どれどれ・・・?
TOPページのフォルダ側を見てみますと・・・
一般フォルダの中に、作成したビューフォルダが出来ています!!
フォルダ名をクリックしますと
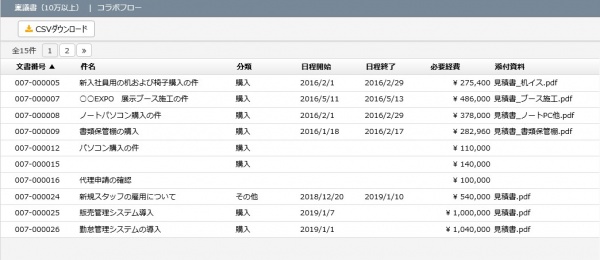
ちゃんと一覧が表示されていますね!
しかも!
画面上には「CSVダウンロード」のボタンが備わっているではありませんか!
コラボフロー 2.8.0(クラウド版)がリリースされましたので、ビューフォルダからCSVがダウンロードできるように!
これはとてもありがたいですね!
なんということでしょう!
ビューフォルダの設定次第では表示する部署を指定することができますので、安心ですね!
すでに条件指定をされているリストビューなので、今後、新規申請があっても随時更新されますので検索の手間が大きく省けたのではないでしょうか?
このリストビューは検索から作成しますので、指定がなければ全ての結果が検索されます。
ですので!
判定結果が「決裁済」のみを表示したり
項目内で指定の内容が含まれるもののみを表示したり
条件の組み合わせ方は無限大です!
リストビューでみなさんのワークフローをもっと便利に。
ぜひぜひご活用してみてくださいませ!